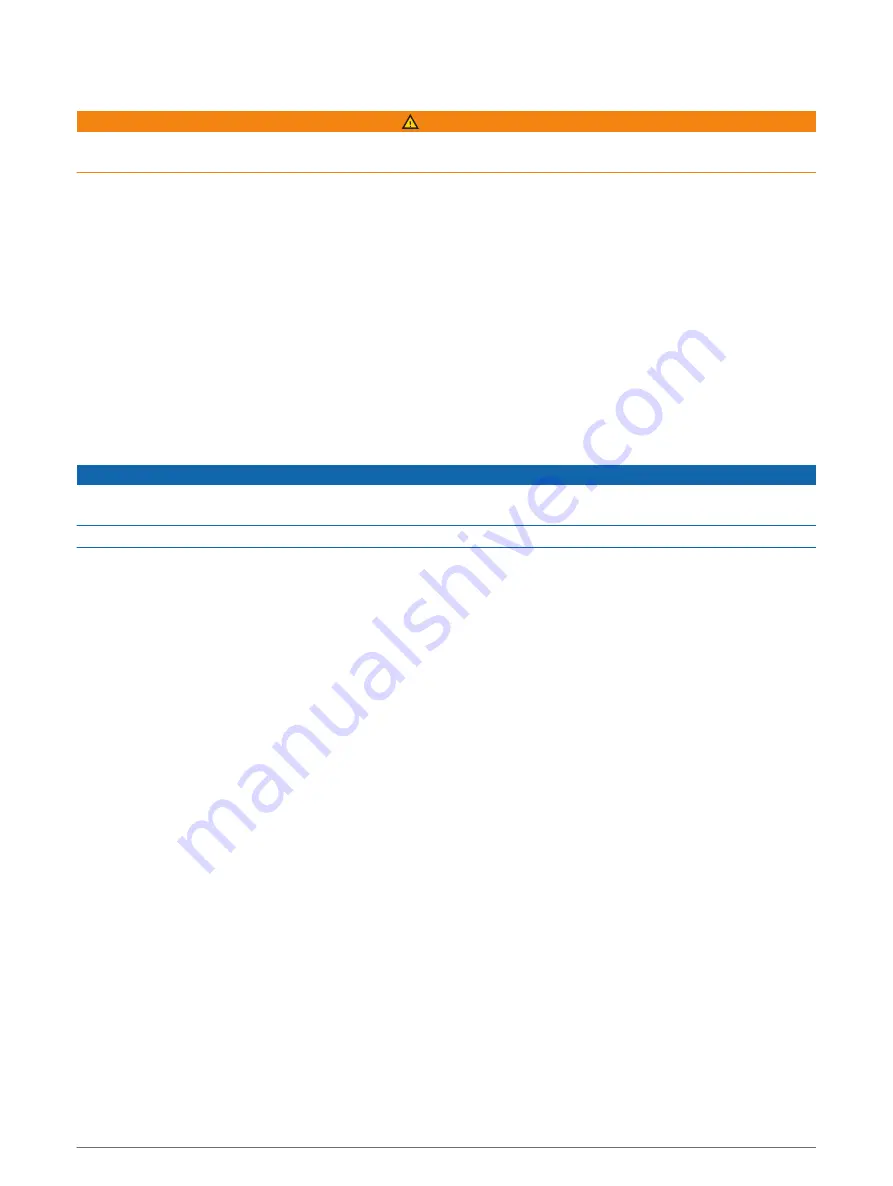
Enabling Smart Notifications
WARNING
Do not read or reply to notifications while operating the vessel. Failure to pay attention to the conditions on the
water can result in vessel damage, personal injury, or death.
Before your STRIKER Plus device can receive notifications, you must connect it to your mobile device and to the
ActiveCaptain app.
1 From the STRIKER Plus device, select ActiveCaptain > Smart Notifications > Enable Notifications.
2 Turn on Bluetooth
®
technology in the mobile device settings.
3 Bring the devices within 24 m (80 ft.) of each other.
4 From the ActiveCaptain app on the mobile device, select Smart Notifications > Pair with Chartplotter.
5 Follow the on-screen instructions to pair the app to the STRIKER Plus device.
6 When prompted, enter the key on your mobile device.
7 If necessary, adjust which notifications you receive in your mobile device settings.
Updating Software with the ActiveCaptain App
If your device has Wi‑Fi technology, you can use the ActiveCaptain app to download and install the latest
software updates for your device.
NOTICE
Software updates may require the app to download large files. Regular data limits or charges from your Internet
service provider apply. Contact your Internet service provider for more information about data limits or charges.
The installation process can take several minutes.
1 Connect the mobile device to the STRIKER Plus device (
Getting Started with the ActiveCaptain App, page 5
).
2 When a software update is available and you have internet access on your mobile device, select Software
Updates > Download.
The ActiveCaptain app downloads the update to the mobile device. When you reconnect the app to the
STRIKER Plus device, the update is transferred to the device. After the transfer is complete, you are
prompted to install the update.
3 When you are prompted by the STRIKER Plus device, select an option to install the update.
• To update the software immediately, select OK.
• To delay the update, select Cancel. When you are ready to install the update, select ActiveCaptain >
Software Updates > Install Now.
Sonar Fishfinder
When properly connected to a compatible transducer, your chartplotter can be used as a fishfinder.
For more information about which transducer is best for your needs, go to
.
Different sonar views can help you view the fish in the area. The sonar views available vary depending on the
type of transducer and sounder module connected to the chartplotter. For example, you can view certain
Panoptix
™
sonar screens only if you have a compatible Panoptix transducer connected.
There are four basic styles of sonar views available: a full-screen view, a split-screen view that combines two or
more views, a split-zoom view, and a split-frequency view that displays two different frequencies. You can
customize the settings for each view in the screen. For example, if you are viewing the split-frequency view, you
can separately adjust the gain for each frequency.
If you do not see an arrangement of sonar views to suit your needs, you can create a custom combination
screen (
).
6
Sonar Fishfinder


























