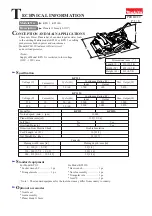Setting Alarms
CAUTION
The Beeper setting must be turned on to make alarms audible (
). Failure to set
audible alarms could lead to injury or property damage.
Navigation Alarms
Select Settings > Alarms > Navigation.
Arrival: Sets an alarm to sound when you are within a specified distance or time from a turn or a destination.
Anchor Drag: Sets an alarm to sound when you exceed a specified drift distance while anchored.
Off Course: Sets an alarm to sound when you are off course by a specified distance.
System Alarms
Alarm Clock: Sets an alarm clock.
Device Voltage: Sets an alarm to sound when the battery reaches a specified low voltage.
GPS Accuracy: Sets an alarm to sound when the GPS location accuracy falls outside the user-defined value.
Sonar Alarms
Select Settings > Alarms > Sonar.
Shallow Water: Sounds when the water depth is shallower than the specified depth.
Deep Water: Sounds when the water depth is deeper than the specified depth.
Water Temp.: Sounds when the water temperature varies more than ± 2°F (± 1.1°C). Alarm settings are saved
when the device is turned off.
NOTE: You must connect the device to a temperature-capable transducer to use this alarm.
Fish: Sets an alarm to sound when the device detects a suspended target.
•
sets the alarm to sound when fish of all sizes are detected.
•
sets the alarm to sound only when medium or large fish are detected.
•
sets the alarm to sound only when large fish are detected.
Unit Settings
Select Settings > Units.
System Units: Sets the unit format for the device.
Variance: Sets the magnetic declination, the angle between magnetic north and true north, for your present
location.
North Reference: Sets the direction references used in calculating heading information. True sets geographic
north as the north reference. Grid sets grid north as the north reference (000º). Magnetic sets the magnetic
north as the north reference.
Position Format: Sets the position format in which a given location reading appears. Do not change this setting
unless you are using a map or chart that specifies a different position format.
Map Datum: Sets the coordinate system on which the map is structured. Do not change this setting unless you
are using a map or chart that specifies a different map datum.
Time Format: Sets a 12-hour, 24-hour, or UTC time format.
Time Zone: Sets the time zone.
Daylight Savings Time: Sets daylight savings time to Off or On.
Device Configuration
29