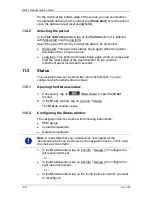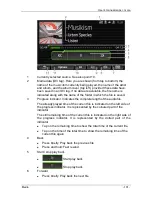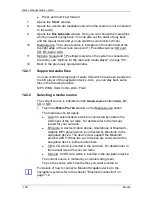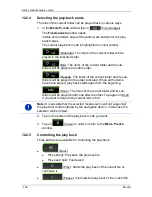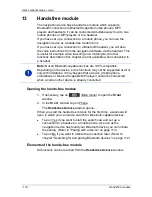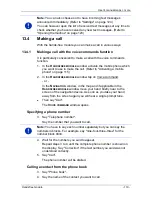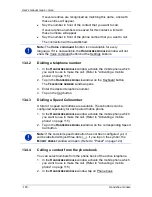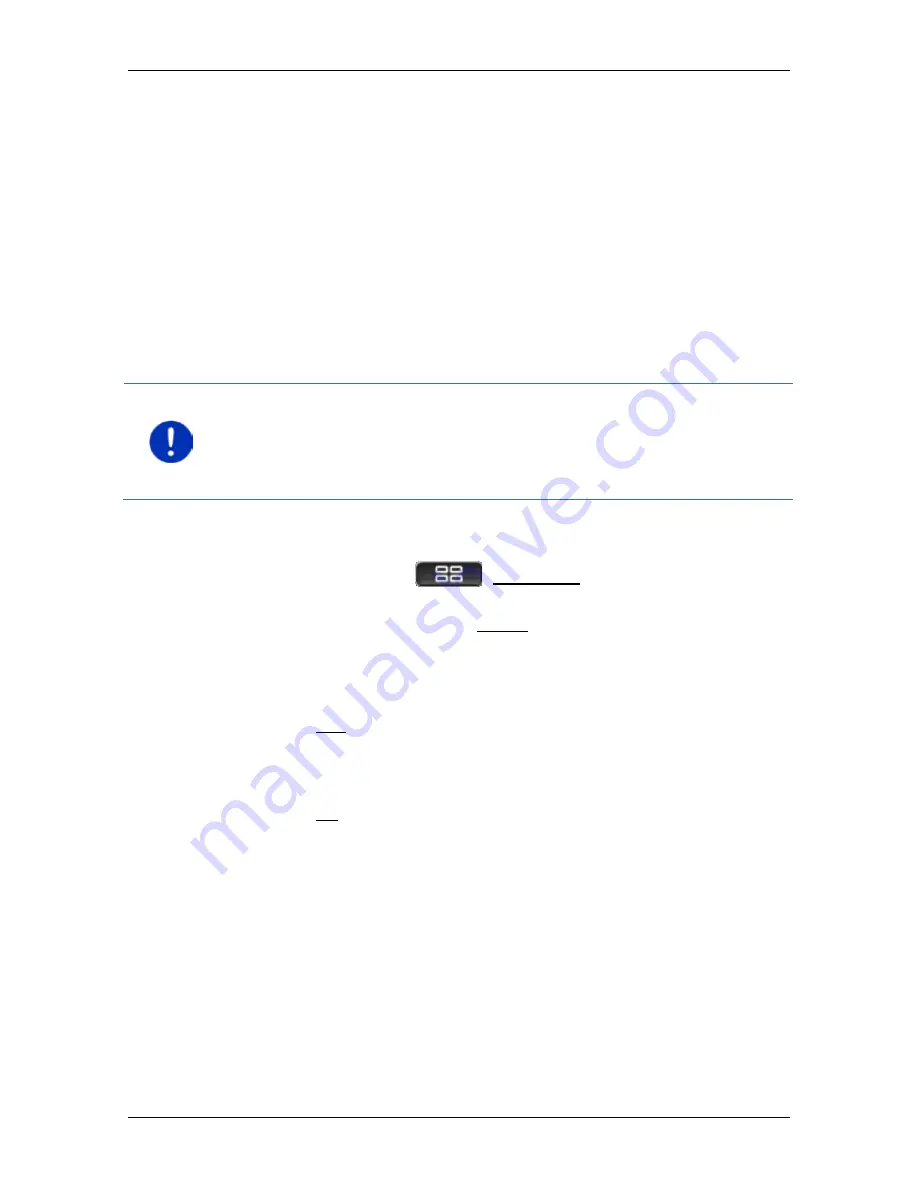
User’s manual maps + more
- 110 -
Handsfree module
13
Handsfree module
The navigation device has a hands-free module which supports
Bluetooth connections to Bluetooth-capable mobile phones, MP3
players and headsets. It can be connected simultaneously to up to two
mobile phones or MP3 players or to a headset.
If you have set up a connection to a mobile phone, you can use the
navigation device as a hands-free module for it.
If you have set up a connection to a Bluetooth headset, you will hear
the voice instructions from the navigation software via the headset. This
is useful for example when travelling on a motorcycle. All other
functions described in this chapter are not available when connected to
a headset.
Note:
Not all Bluetooth-capable devices are 100% compatible.
Depending on the device, some functions may not be supported at all or
only with limitations. It may happen that a device (mobile phone,
smartphone or Bluetooth-capable MP3 player) cannot be connected
when a certain other device is already concected.
Opening the hands-free module
1. If necessary, tap on
(Main menu) to open the
S
TART
window.
2. In the
S
TART
window tap on Phone.
The
H
ANDSFREE MODULE
window opens.
When you start the hands-free module for the first time, a window will
open in which you can start a search for Bluetooth-capable devices.
►
Tap on Yes if you want to start the search now and set up a
connection to a headset or a mobile phone. As soon as the
navigation device has found your Bluetooth device you can initiate
the pairing. (Refer to "Pairing with a device" on page 113)
►
Tap on No if you want to initiate the connection later. (Refer to
chapter "Searching for and pairing Bluetooth devices" on page 112)
Elements of the hands-free module
All functions can be reached from the
H
ANDSFREE MODULE
window.