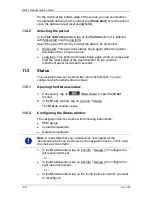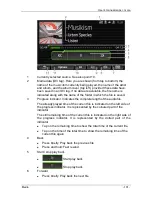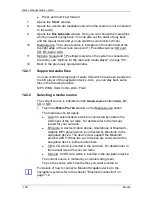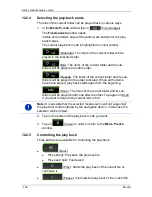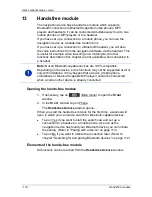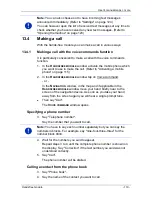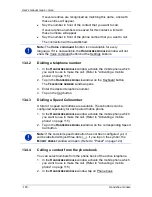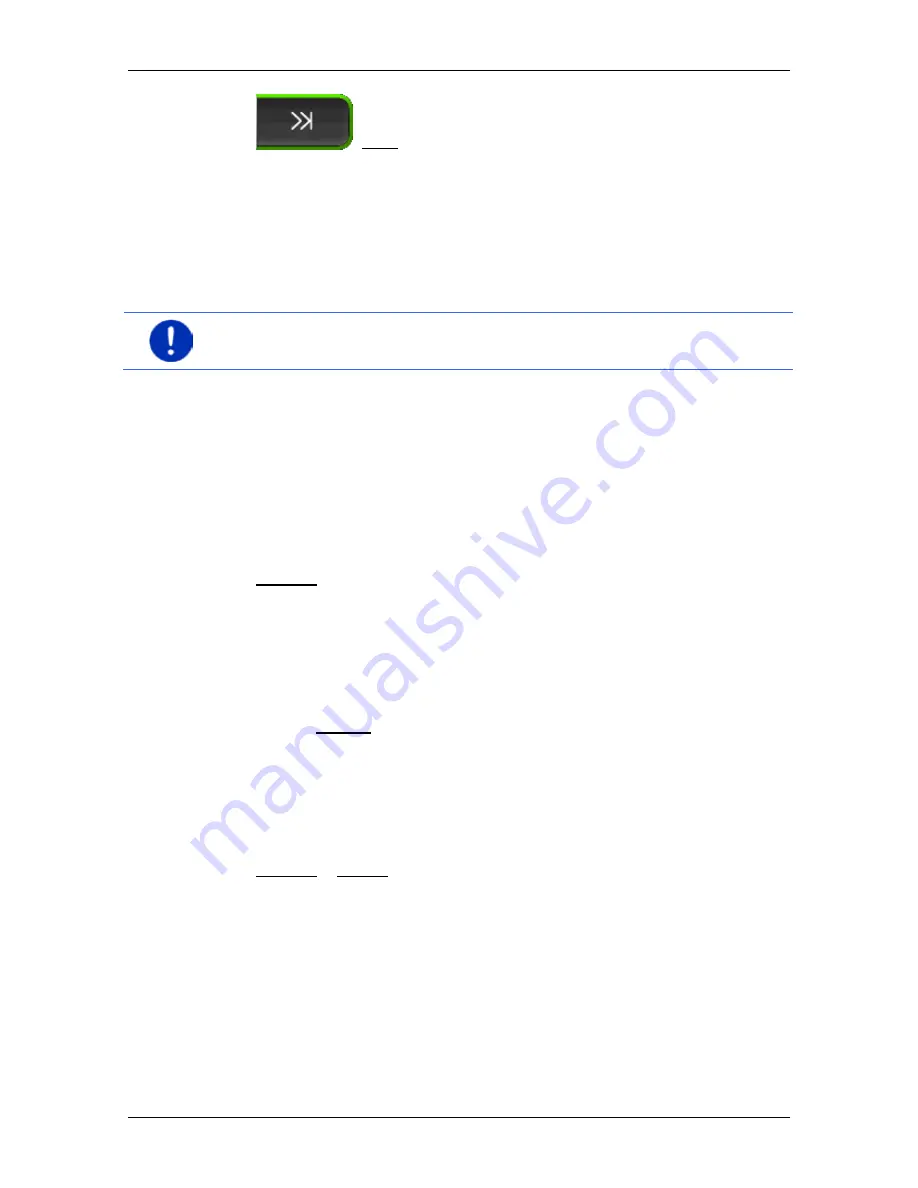
User’s manual maps + more
Media
- 105 -
►
(Next)
►
Press briefly: Play back the next file
►
Press and hold: Fast forward
12.3
Options for the radio and media player
In the options for audio applications you can regulate the sound and
select whether you want traffic messages to be phased in.
Note:
The options are available only when the navigation device is
mounted in the vehicle.
12.3.1
Traffic information (TP)
The car radio can phase out the playing back of music or navigation
instructions and have traffic messages announced instead when traffic
information is available.
When traffic messages are being phased in, the
TP
symbol is visible at
the top edge of the screen.
1. Tap on the
R
ADIO
button or in the
M
EDIA
P
LAYER
window on
Options.
The list of available options. Alongside the
TP
entry you can see
whether the phasing in of traffic messages is activated or not.
2. Tap on the
TP
entry to select the alternative setting.
When
TP
is activated and traffic information is being transmitted, a
message window will appear.
►
Tap on Cancel if you do not want to listen to the traffic information.
12.3.2
Sound
You can regulate the treble, bass and balance values on the navigation
device.
►
In the
R
ADIO
window or in the
M
EDIA
P
LAYER
window tap on
Options > Sound.
The
S
OUND
window opens.