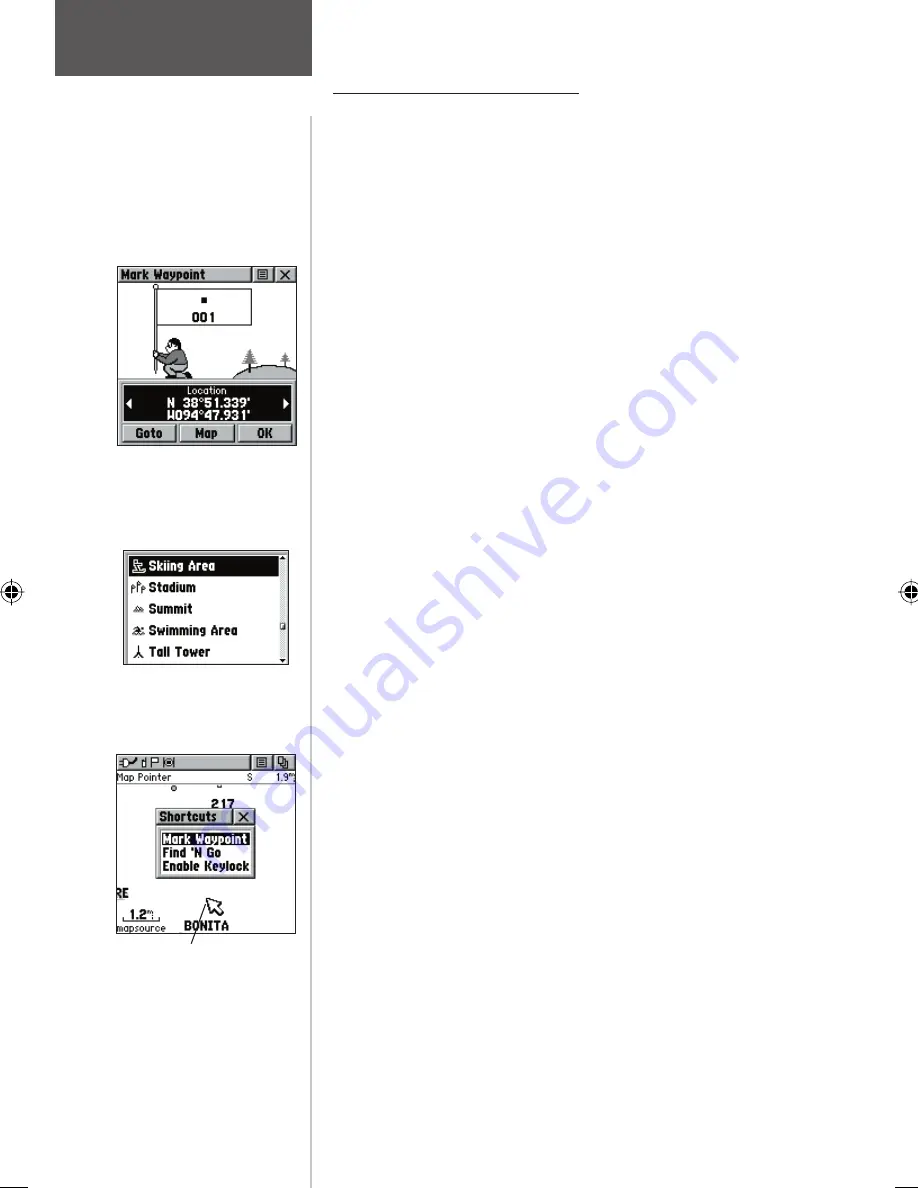
The Mark (Waypoint) Page
The Mark Waypoint Page allows you to mark and
record your current location as a waypoint and appears
with a graphic name block (man with a fl ag) that displays
the assigned number for that waypoint and a waypoint
symbol.
To mark your current location as a waypoint:
1. Press IN and hold the
THUMB STICK
to access the
Shortcut Menu, then highlight ‘Mark Waypoint’ and
press IN. You can also access this page by highlight-
ing the Mark Icon on the Main Menu Page and then
pressing IN on the
THUMB STICK.
It is automati-
cally assigned a 3-digit number.
2. To change the name of the waypoint, use the
THUMB STICK
to highlight the waypoint name
field and press IN to change.
3. To assign an identifying symbol to a waypoint, use
the
THUMB STICK
to highlight the symbol block
just above the waypoint name and press IN to
change.
4. To view the waypoint details, highlight the details
field and press LEFT or RIGHT on the
THUMB
STICK
to change to the next data field.
5. To save the waypoint, highlight ‘OK’ and press IN
on the
THUMB STICK
.
6. If you do not want to save it as a new waypoint,
press the
PAGE
button before pressing any other to
cancel.
To create a waypoint using the map panning
arrow:
1. With the Pan Map feature active, move the panning
arrow (map pointer) to the map item you want and
highlight it.
2. Press IN and release the
THUMB STICK
to display
the item information page.
3. With the Information Page displayed, highlight the
Options Menu button at the top of the page and
then press the
THUMB STICK
to open the menu.
4. Highlight the ‘Save As Waypoint’ option and press
the
THUMB STICK
to save the map item as a
waypoint.
Mark Waypoint Page
Map Symbol List
Main Menu Page
Marking
Waypoints
Marking a Waypoint with
the Panning Arrow.
30






























