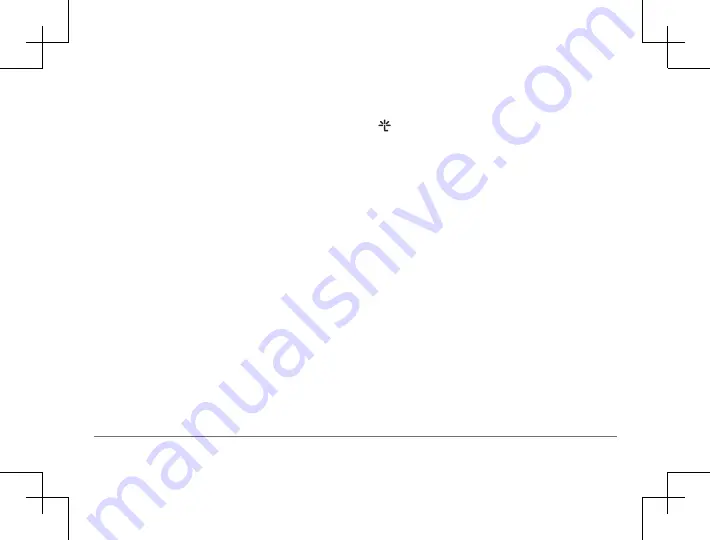
42
nüviCam
Downloading Smartphone Link
Smartphone Link is available for some smartphones. Go
store for your phone for compatibility and availability
information.
Download Smartphone Link from the application store
on your supported phone.
See your phone owner’s manual for information on
downloading and installing applications.
Connecting to Smartphone Link
Before you can connect to Smartphone Link, you must
download and install the Smartphone Link application on
your phone.
1
Start Smartphone Link on your phone.
2
From your device, select
Settings
>
Bluetooth
.
3
Select the
Bluetooth
check box.
4
From your phone, enable Bluetooth wireless technolo-
gy, and scan for nearby Bluetooth devices.
See your phone owner’s manual for more information.
5
From your phone, select your device from the list of
nearby devices.
6
Follow the on-screen instructions on your phone and
on your device to confirm the pairing request.
appears in the status bar on your device when
Smartphone Link is connected.
Sending a Location from Your Phone to Your
Device
Smartphone Link is registered as a navigation application
on your phone.
1
From your phone, select the button to start navigating
to a location (see the owner’s manual for your phone).
2
From the application menu, select
Smartphone Link
.
The next time you connect your device to your phone, the
location is transferred to the recently found items on your
device.
Disabling Calls While Connected to Smartphone
Link
While the device is connected to the phone and receiving
Garmin Live Services, you can disable hands-free calling.
1
Select
Settings
>
Bluetooth
.
2
Select your phone.
3
Clear the
Phone calls
check box.
Содержание nuviCam
Страница 1: ...n viCam 1 n viCam Quick Start Manual...






























