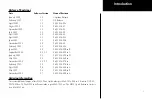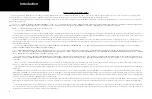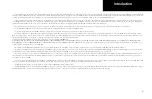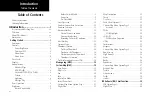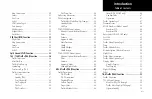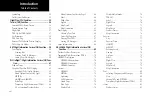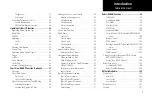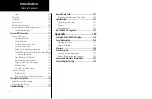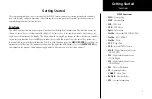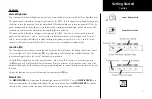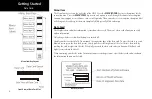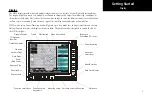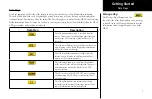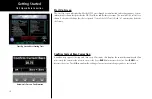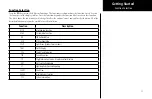ix
Introduction
Activating XM Radio Services ............................ 83
Lightning Strikes (LT) Function ............................84
Heading Stabilization ........................................ 85
System Data ...................................................... 85
Lightning Menu Option Page 2 ......................... 85
Demo ................................................................ 85
Self-Test ............................................................ 85
Noise Monitor ................................................... 86
Strike Test ......................................................... 86
Antenna Change Message .................................. 86
Chart View (CHART) Function (Optional) .............87
Overview ........................................................... 87
Chart Data Source ............................................. 88
Chart Overlay in the Custom/IFR Map .............. 89
Selecting the Airport .................................... 89
Loading the Approach Chart ....................... 90
Viewing the Chart as an Overlay ....................... 90
Display of Coverage Area ............................. 90
Chart Zooming ............................................ 91
Chart Panning ............................................. 91
Chart Orientation ........................................ 91
Chart Info ................................................... 91
Chart View Function ......................................... 92
Menu Items ....................................................... 93
Search ID .................................................... 93
Select Airport .............................................. 93
Select Chart ................................................. 93
Select Loaded .............................................. 93
Load Current ............................................... 94
Airport Surface Charts ....................................... 94
Viewing Surface Charts ............................... 94
Operational Considerations ............................... 95
When to Load a Chart ................................. 95
Flying an Approach ..................................... 95
Approach to Surface Map Transitions .......... 95
Chart NOTAMS ........................................... 96
Important System Limitations ..................... 96
Invert Option .............................................. 96
Typical Operational Scenario ............................. 97
Radar (RADAR) Function ......................................98
Off Mode ..................................................... 99
Standby/On Mode ...................................... 99
Test Mode ................................................... 99
Weather Mode ............................................ 99
MAP Mode ................................................ 100
Horizontal Mode ....................................... 100
Vertical Mode (GWX 68 and ART2000/2100
only) ................................................... 100
only) ................................................... 101
Gain Control ............................................. 101
Hold Control ............................................. 102
Cursor Pre-Select Operation (GWX 68 and
Radar Setup Page ............................................. 103
XM Satellite Radio .............................................105
Menu Page 1 ................................................... 105
Radio ID .................................................... 105
Save Preset ................................................ 106
Last Channel ............................................. 106
Table of Contents
Содержание Mobile 20
Страница 1: ...MX20TM color Multi Function Display pilot s guide ...
Страница 27: ...15 Getting Started Function Summary ...
Страница 28: ...16 Getting Started Function Summary ...
Страница 29: ...17 Getting Started Function Summary ...
Страница 151: ......