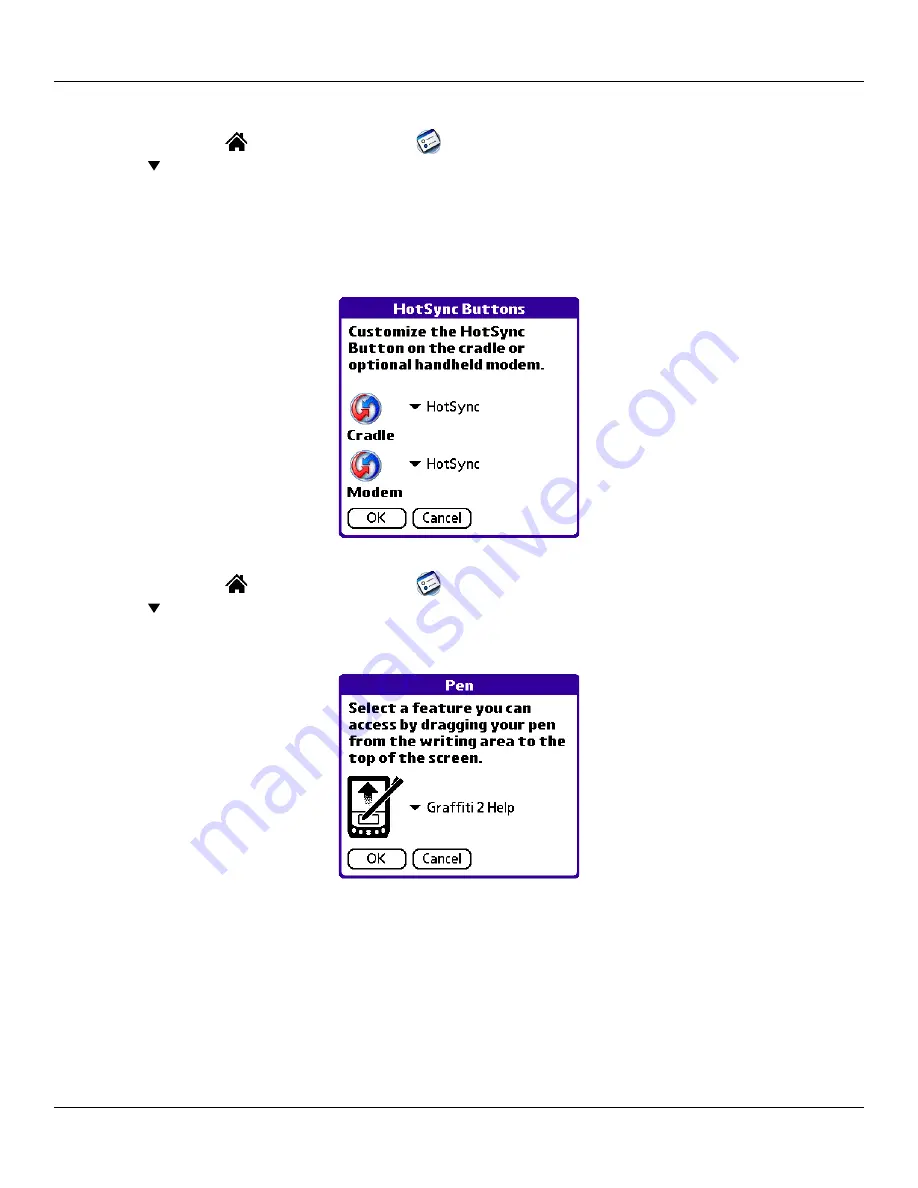
3.4
Managing Applications: Using the Applications Launcher
Chapter 3 Managing Applications
To change the HotSync
®
buttons preferences:
1. Tap the
Home
icon
. Then tap the
Prefs
icon
.
2. Tap the pick list in the upper right corner and choose
Buttons
.
3. In the
Buttons Preferences
screen, tap
HotSync
.
4. Tap the pick list next to the button you want to assign.
5. Tap the application you want to assign to each button. The default setting for each button is the HotSync setting,
which means the cradle and optional modem accessory perform their normal HotSync functions.
6. Tap
OK
.
To change what the full-screen pen stroke activates:
1. Tap the
Home
icon
. Then tap the
Prefs
icon
.
2. Tap the pick list in the upper right corner and choose
Buttons
.
3. In the
Buttons Preferences
screen, tap
Pen
.
4. Tap the pick list and choose a command or control to activate with the full-screen pen stroke:
•
Backlight
turns on the backlight of your handheld.
•
Keyboard
opens the on-screen keyboard for entering text characters.
•
Graffiti
®
2 Help
opens a series of screens that show the complete Graffiti character set.
•
Turn Off & Lock
turns off and locks the handheld. You must assign a password to lock the handheld. When
locked, you need to enter the password to use your handheld.
•
Beam Data
beams the current record to another Garmin or Palm Powered™ organizer.
5. Tap
OK
.






































