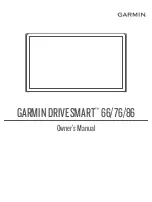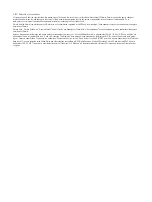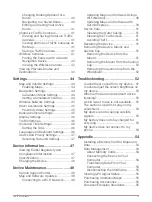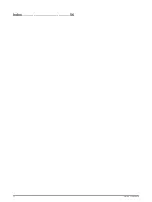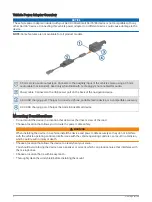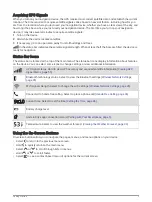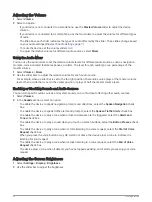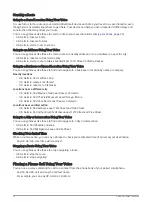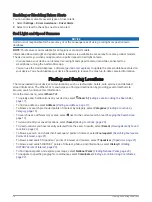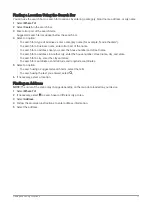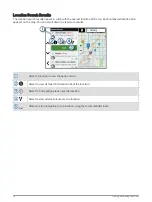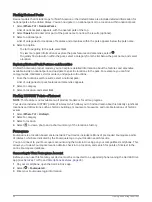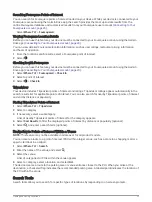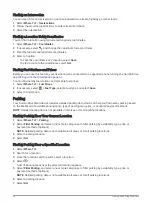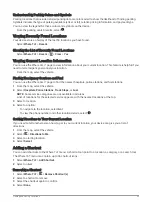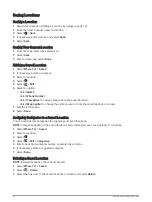Acquiring GPS Signals
When you turn on your navigation device, the GPS receiver must collect satellite data and establish the current
location. The time required to acquire satellite signals varies based on several factors, including how far you
are from the location where you last used your navigation device, whether you have a clear view of the sky, and
how long it has been since you last used your navigation device. The first time you turn on your navigation
device, it may take several minutes to acquire satellite signals.
1 Turn on the device.
2 Wait while the device locates satellites.
3 If necessary, go to an open area, away from tall buildings and trees.
in the status bar indicates the satellite signal strength. When at least half the bars are filled, the device is
ready for navigation.
Status Bar Icons
The status bar is located at the top of the main menu. The status bar icons display information about features
on the device. You can select some icons to change settings or view additional information.
GPS signal status. Hold to view GPS accuracy and acquired satellite information (
).
Bluetooth technology status. Select to view the Bluetooth settings (
).
Wi-fi signal strength. Select to change the wi-fi settings (
Wireless Network Settings, page 45
).
Connected to hands-free calling. Select to place a phone call (
).
Current time. Select to set the time (
).
Battery charge level.
Garmin Drive app connection status (
Pairing with Your Smartphone, page 6
).
Temperature. Select to view the weather forecast (
Viewing the Weather Forecast, page 39
).
Using the On-Screen Buttons
On-screen buttons allow you to navigate the pages, menus, and menu options on your device.
• Select to return to the previous menu screen.
• Hold to quickly return to the main menu.
• Select
or
to scroll through lists or menus.
• Hold
or
to scroll faster.
• Select to see a context-based menu of options for the current screen.
Getting Started
9
Содержание GPSMAP 66
Страница 1: ...GARMINDRIVESMART 66 76 86 Owner sManual...
Страница 6: ...Index 56 iv Table of Contents...
Страница 10: ...4 Getting Started...
Страница 64: ...support garmin com GUID 6E5DFD2E EEE4 4EF3 89BC AACD1B4936C7 v1 June 2021...