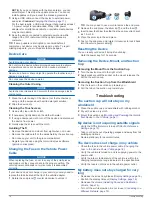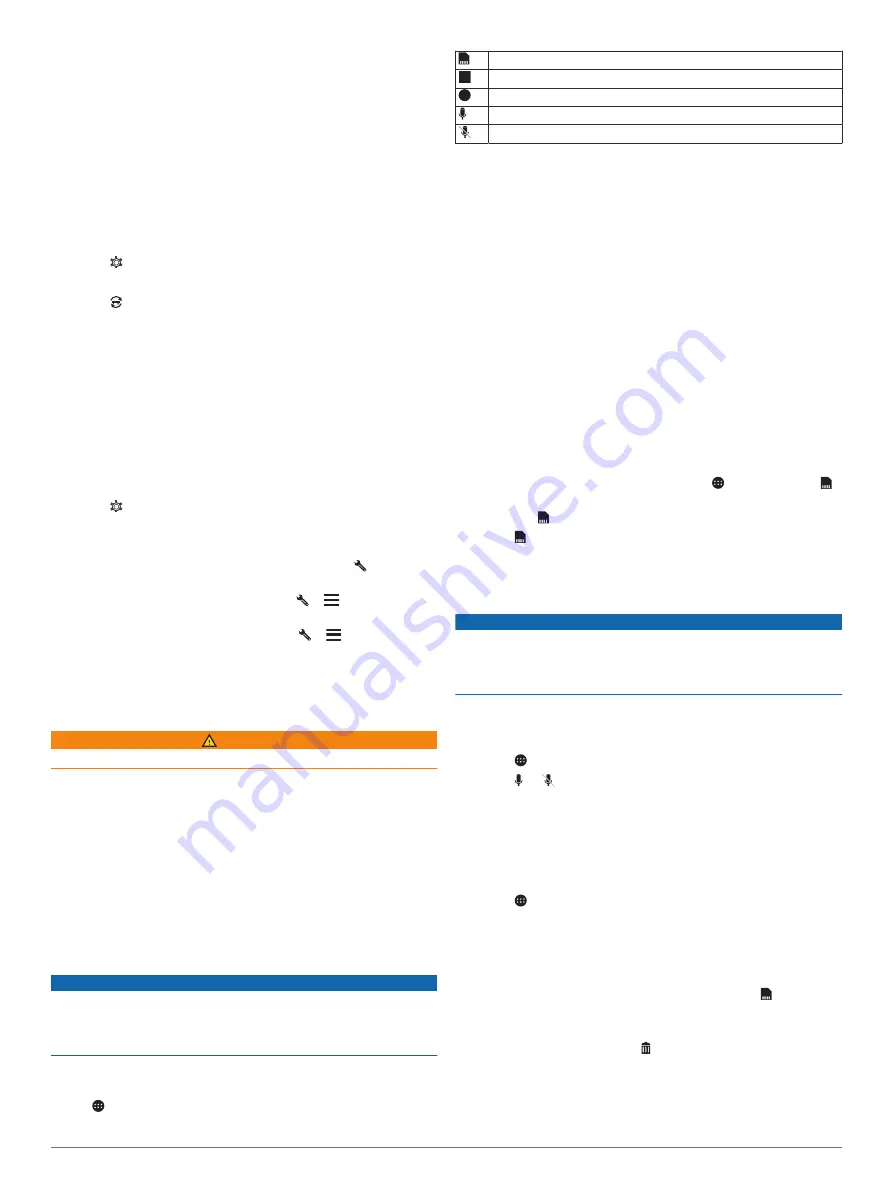
2
Select a vehicle profile.
The vehicle profile information appears, including
measurements and weight.
3
Select
Select
.
Changing Your Trailer Information
Before you can change your trailer information, you must enter a
vehicle profile for a tractor (
).
When you change the trailer on your tractor, you can change the
trailer information in your vehicle profile without changing the
tractor information. You can switch quickly between frequently
used trailers.
1
Select >
Navigation
>
Vehicle Profile
.
2
Select the tractor vehicle profile to use with the trailer.
3
Select .
4
Select an option:
• To use a recent trailer configuration, select a trailer
configuration from the list.
• To enter a new trailer configuration, select
New
Configuration
, and enter the trailer information.
Editing a Vehicle Profile
You can edit a vehicle profile to change vehicle information or to
add detailed information to a new vehicle profile, such as the
vehicle identification number, trailer number, or odometer
reading. You can also rename or delete a vehicle profile.
1
Select >
Navigation
>
Vehicle Profile
.
2
Select the vehicle profile to edit.
3
Select an option:
• To edit the vehicle profile information, select , and select
a field to edit.
• To rename a vehicle profile, select > >
Rename
Profile
.
• To delete the vehicle profile, select > >
Delete
.
Dash Cam
Aligning the Camera
WARNING
Do not attempt to align the camera while driving.
You should align the dash camera each time you mount or
reposition the device.
1
Select
Dash Cam
.
2
Tilt the device to align the camera.
The crosshairs should point straight ahead, and the horizon
line should be centered between the top and bottom of the
screen.
TIP:
If the suction cup appears in the dash cam field of view,
you should move the hinged arm toward the suction cup.
Dash Cam Controls
NOTICE
Some jurisdictions regulate or prohibit use of this device. It is
your responsibility to know and comply with applicable laws and
rights to privacy in jurisdictions where you plan to use this
device.
You can control the dash cam using either the dash cam app or
the notification panel.
Select >
Dash Cam
, or swipe down from the top of the
screen.
Select to save a dash cam recording.
Select to stop dash cam recording.
Select to start dash cam recording.
Select to enable audio recording.
Select to disable audio recording.
Dash Cam Recording
• While the dash cam is recording, it records continuously,
overwriting the oldest, non-saved video.
• You can start and stop dash cam recording using the dash
cam controls (
).
• If you enable the Auto Record option (
), the dash cam starts recording automatically when
the device receives power through the powered mount. This
is most useful when the mount is connected to an ignition
switched power source.
• When the device is removed from the mount or the mount
loses power, the dash cam stops recording automatically
after a 15 second delay.
Saving a Dash Cam Recording
You can save a portion of the recorded video to prevent it from
being overwritten by new video. By default, the device uses a
sensor to detect possible accidental collisions and saves video
footage before, during, and after the detected event. You can
also manually save video at any time.
1
While the dash cam is recording, select >
Dash Cam
> .
The device saves the video footage before, during, and after
you select .
2
Select again to extend the saved recording time (optional).
A message indicates the amount of video footage to be
saved.
Turning Audio Recording On or Off
NOTICE
Some jurisdictions may regulate or prohibit recording audio with
this device. It is your responsibility to know and comply with
applicable laws and rights to privacy in jurisdictions where you
plan to use this device.
The device can record audio using the integrated microphone
while recording video. You can turn audio recording on or off at
any time.
1
Select >
Dash Cam
.
2
Select or .
Using the Dash Cam Gallery
You can use the dash cam gallery to view recorded dash cam
video, delete unneeded videos, and save a clip from the
unsaved video footage.
NOTE:
The device stops recording video while you view videos.
1
Select >
Dash Cam Gallery
>
OK
.
2
Select a saved video, or select
Unsaved
.
The video starts playing automatically.
3
Select an option:
• To save a clip of unsaved video footage, use the slider to
select the video segment to save, and select .
The device saves the segment of video between the
orange pointers on the slider.
• To delete a video, select .
Dash Cam
3