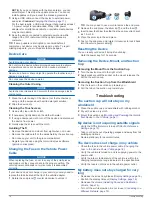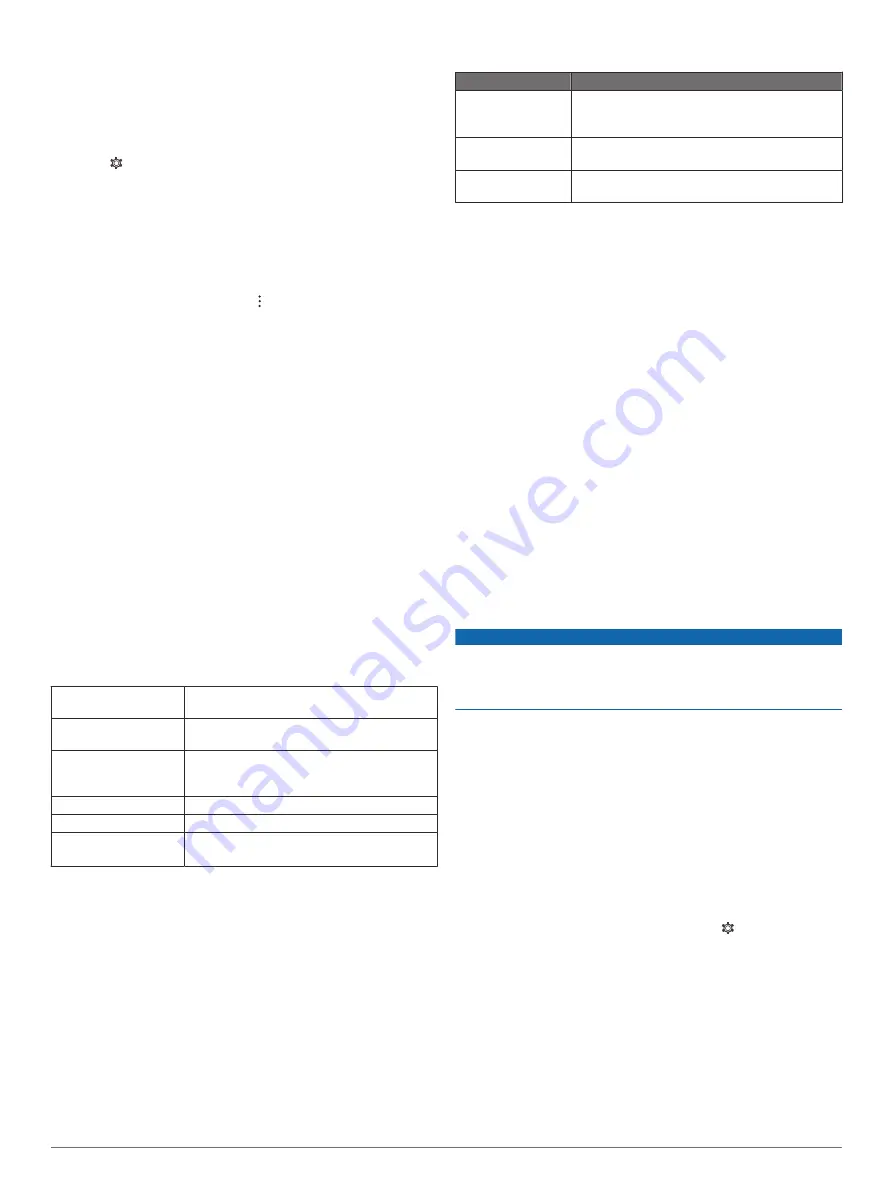
Resetting Data and Settings
The device offers several options for deleting your user data and
resetting all settings to the factory default values.
NOTE:
These settings may not be available on all installed fleet
devices. If these settings are unavailable, contact your fleet
management company for more information.
1
Select .
2
Select an option:
• To clear your travel history, select
Navigation
>
Route
Preferences
>
Clear Travel History
.
This option deletes all records of the places you have
traveled. It does not delete saved locations, accounts,
apps, or installed maps.
• To reset all navigation settings to the factory default
values, select
Navigation
> >
Restore
.
This option does not delete any user data.
• To remove all saved wireless networks and paired
devices, select
Backup & Reset
>
Network settings
reset
.
This option does not delete any other user data.
• To delete all user data and reset all settings to the factory
default values, select
Backup & Reset
>
Factory data
reset
.
This option deletes your travel history, apps, accounts,
settings, saved networks, paired devices, and all other
user data. Installed maps are not deleted. User files in the
Garmin folder may not be deleted.
Device Information
Viewing Regulatory and Compliance
Information
1
From the settings menu, swipe to the bottom of the menu.
2
Select
About device
>
Regulatory information
.
Specifications
Operating temperature
range
From -10° to 55°C (from 14° to 131°F)
Charging temperature
range (vehicle power)
From 0° to 45°C (from 32° to 113°F)
Power input type
Vehicle power using an optional accessory.
AC power using an optional accessory for
home or office use only.
Battery type
Rechargeable lithium-ion
Input
Maximum DC 5 V, 2 A
Wireless frequencies/
protocols
Wi
‑
Fi 2.4 GHz @ +3 dBm nominal
Bluetooth 2.4 GHz
Mobile Data
The Garmin fleet 790 is equipped with a radio for mobile data.
To receive mobile data, a SIM card with an active subscription
must be installed in the device. For more information about
obtaining or installing a SIM card, contact the motor carrier who
provided your device or your Garmin fleet dealer.
NOTE:
Due to the large files sizes, the device cannot download
map and software updates using a mobile data connection.
Garmin fleet 790 Mobile Data Modes
Region
Supported Modes
United States
3G: B2 (1900), B5 (850)
LTE: B2 (1900), B4 (1700), B5 (850), B12 (700),
B13 (700)
Europe/Other
2G: 850, 900, 1800, 1900
3G: B1 (2100), B5 (850), B8 (900)
Conducted power
output
850/900 MHz @ +33 dBm nominal
Charging the Device
NOTE:
This Class III product shall be powered by an LPS power
supply.
You can charge the battery in the device using any of these
methods.
• Install the device in the mount, and connect the mount to
vehicle power.
• Connect the device to an optional power adapter accessory,
such as a wall power adapter.
You can purchase an approved Garmin AC-DC adapter
suitable for home or office use from a Garmin dealer or
. The device may charge slowly when
connected to a third-party adapter.
Device Maintenance
Garmin Support Center
for help and information, such as
product manuals, frequently asked questions, videos, and
customer support.
Updating Maps and Software Using a Wi
‑
Fi
Network
NOTICE
Map and software updates may require the device to download
large files. Regular data limits or charges from your internet
service provider apply. Contact your internet service provider for
more information about data limits or charges.
You can update the maps and software by connecting your
device to a Wi
‑
Fi network that provides access to the internet.
This allows you to keep your device up to date without
connecting it to a computer.
1
Connect the device to a Wi
‑
Fi network (
).
While connected to a Wi
‑
Fi network, the device checks for
available updates automatically and displays a notification
when an update is available.
2
Select an option:
• When an update notification appears, swipe down from
the top of the screen, and select
An update is available.
.
• To manually check for updates, select >
About device
>
System updates
.
The device displays available map and software updates.
When an update is available,
Update Available
appears
below Map or Software.
3
Select an option:
• To install all available updates, select
Download
.
• To install only map updates, select
Map
.
• To install only software updates, select
Software
.
4
Read the license agreements, and select
Accept All
to
accept the agreements.
Device Information
17