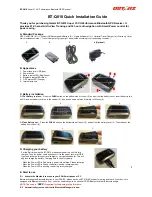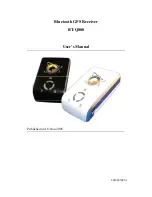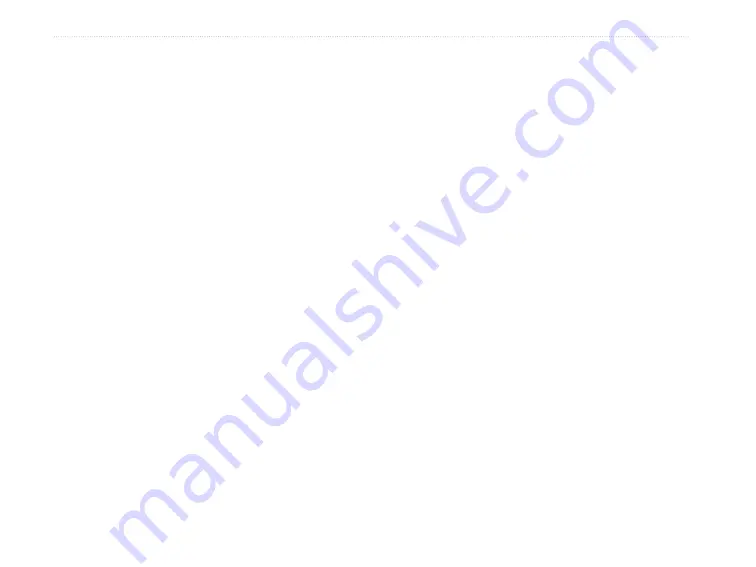
84
eTrex Venture Cx and Legend Cx Owner’s Manual
I
NDEX
S
satellite page
Options
selecting options and entering
data
setup menu
display setup
geocache setup
heading setup
map page setup
marine setup
page sequence setup
routing setup
system setup
time setup
tones setup
units setup
welcome page setup
software license agreement
specifications
status bar
storage
T
tracks
creating user
waypoints
navigating
options
saving a track log
setting up a track
viewing a track
transferring data to a microSD
card
trip computer
options
turning on the unit
U
unit overview
USB mass storage
W
WAAS/EGNOS
warnings
warranty
waypoints
averaging
deleting
editing
moving
projecting
proximity