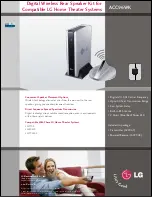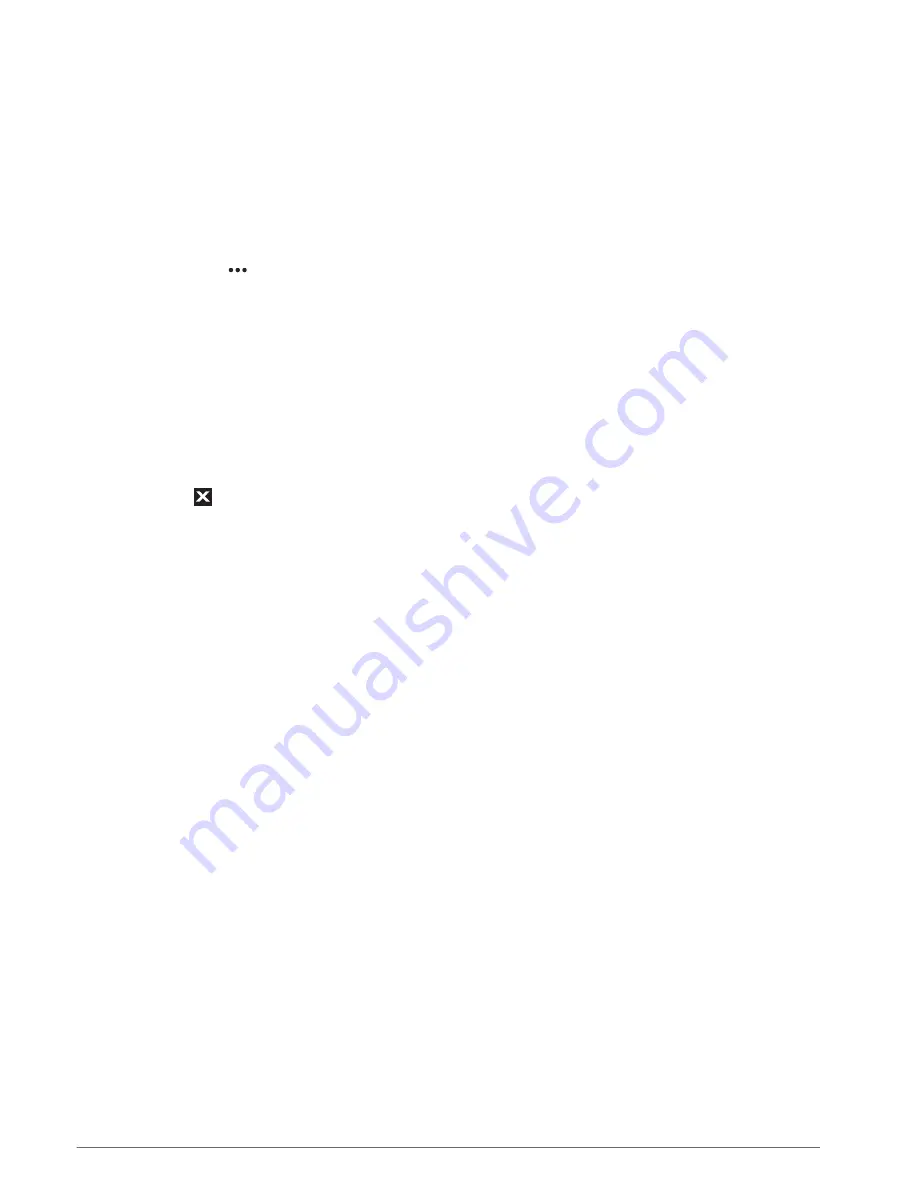
Viewing Images on a Memory card
You can view images that are saved on a memory card. You can view .jpg, .png, and .bmp files.
1 Insert a memory card with image files into the card slot.
2 Select Info > Image Viewer.
3 Select the folder containing the images.
4 Wait a few seconds for the thumbnail images to load.
5 Select an image.
6 Use the arrows to scroll through the images.
7 If necessary, select > Start Slideshow.
Screenshots
You can capture a screenshot of any screen shown on your chartplotter as a .png file. You can transfer the
screenshot to your computer. You can also view the screenshot in the image viewer (
).
Capturing Screenshots
1 Insert a memory card into the card slot.
2 Select Settings > Preferences > Screenshot Capture > On.
3 Go to a screen you want to capture.
4 Hold Home or for at least six seconds.
Copying Screenshots to a Computer
1 Remove the memory card from the chartplotter, and insert it into a card reader that is attached to a
computer.
2 From Windows Explorer, open the Garmin\scrn folder on the memory card.
3 Copy the image file from the card and paste it to any location on the computer.
Troubleshooting
My device will not acquire GPS signals
If the device is not acquiring satellite signals, there could be a few causes. If the device has moved a large
distance since the last time it has acquired satellites or has been turned off for longer than a few weeks or
months, the device may not be able to acquire the satellites correctly.
• Ensure the device is using the latest software. If not, update the device software (
).
• Make sure the device has a clear view of the sky so the antenna can receive the GPS signal. If it is mounted
inside of a cabin, it should be close to a window so it can receive the GPS signal.
Appendix
147