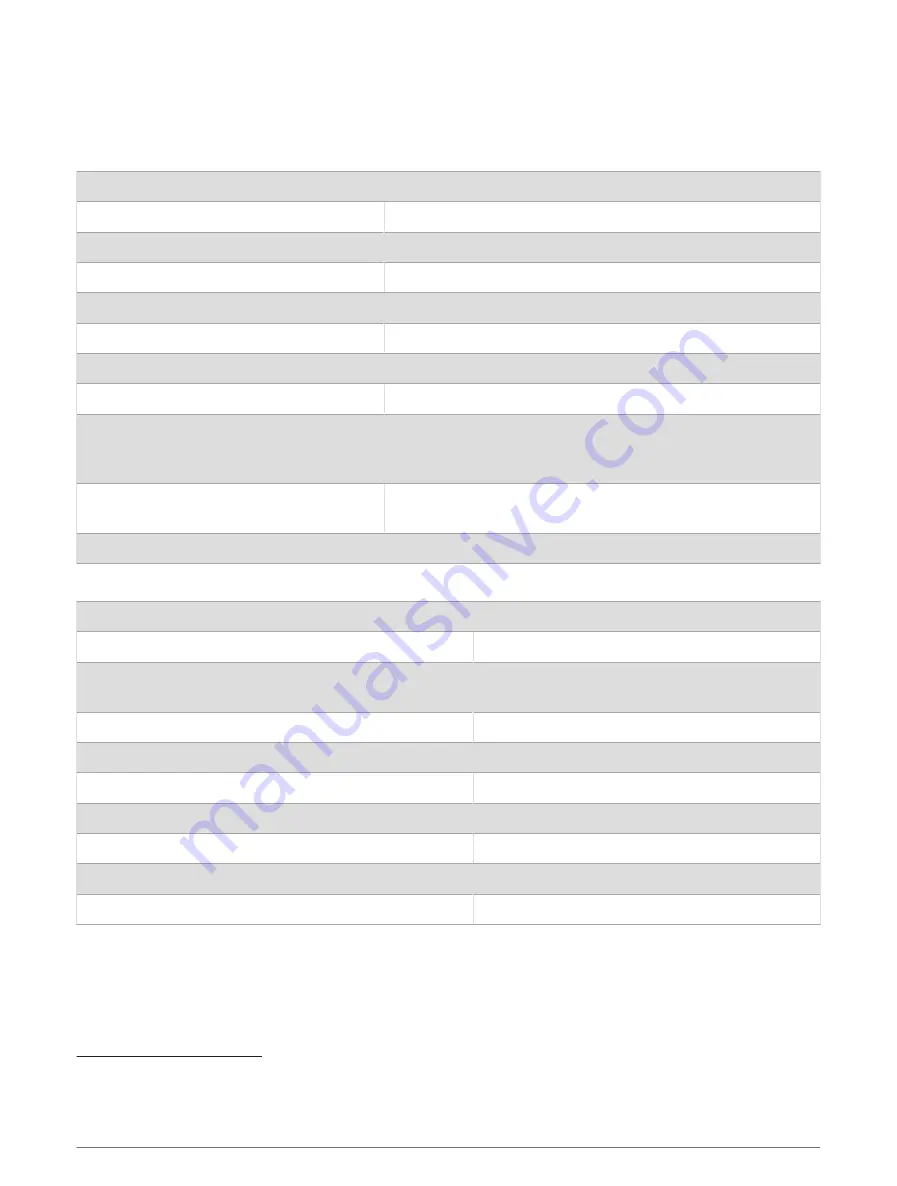
Specifications
Specifications
All Models
Material
Polycarbonate plastic
Water rating
IEC 60529 IPX7
1
Temperature range
From -15° to 55°C (from 5° to 131°F)
Input voltage
From 9 to 18 Vdc
Fuse
3 A, fast-acting (included)
Memory card
1 microSD card slot; 32 GB max. card size
Display resolution (W x H)
800 x 480 pixels
Display type
WVGA
Sonar frequencies
2
Traditional: 50/200, 77/200, 83/200 kHz
Single Channel CHIRP: from 40 to 250 kHz
Garmin ClearVü CHIRP: 260/455/800 kHz
Sonar transmit power (RMS)
3
CHIRP: 500 W
Garmin ClearVü CHIRP: 500 W
Sonar depth
4
701 m (2,300 ft.) at 77 kHz
5x Models
Dimensions, chartplotter only (W x H x D)
188 x 122 x 61.5 mm (7
3
/
8
x 4
13
/
16
x 2
7
/
16
in.)
Dimensions, in bail mount with sun cover (W x H x D)
212 x 143.3 x 100 mm (8
3
/
8
x 5
5
/
8
x 3
15
/
16
in.)
Display size (W x H)
109 x 65.8 mm (4
5
/
16
x 2
9
/
16
in.)
127.3 mm (5 in.) diagonal
Clearance to nearest obstruction behind chartplotter
57 mm (2
1
/
4
in.)
Weight
0.5 kg (1.1 lb.)
Max. power draw
8.4 W
Typical current draw at 12 Vdc (RMS)
600 mA
Max. current draw at 12 Vdc (RMS)
700 mA
Wireless frequency
2.4 GHz @ 19.7 dBm maximum
Compass-safe distance
7.62 cm (3 in.)
1
The device withstands incidental exposure to water of up to 1 m for up to 30 min. For more information, go to
2
Dependent upon the transducer.
3
Dependent upon the transducer rating and depth.
4
Dependent upon the transducer, water salinity, bottom type, and other water conditions.
68
Appendix


































