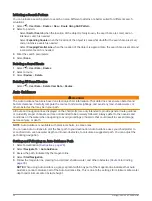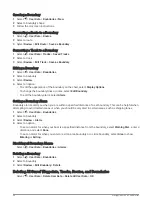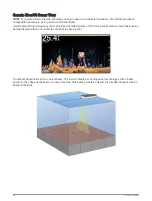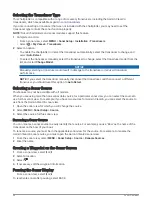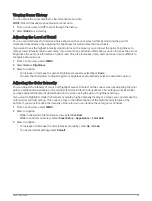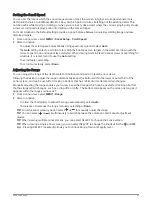Creating and Saving an Auto Guidance Path
1 Select > Routes > New > Auto Guidance.
2 Select a starting point, and select Next.
3 Select a destination, and select Next.
4 Select an option:
• To view a hazard and adjust the path near a hazard, select Hazard Review.
• To adjust the path, select Adjust Path, and follow the on-screen instructions.
• To delete the path, select Cancel Auto Guidance.
• To save the path, select Done.
Adjusting a Saved Auto Guidance Path
1 Select > User Data > Routes.
2 Select a path, and select Review > Edit > Adjust Path.
TIP: When navigating an Auto Guidance path, select the path on the navigation chart, and select Adjust Path.
3 Select a location on the path.
4 Use the arrow keys to move the point to a new location.
5 If necessary, select a point, and select Remove.
6 Select Done.
Canceling an Auto Guidance Calculation in Progress
From the Navigation chart, select MENU > Cancel.
TIP: You can select BACK to quickly cancel the calculation.
Setting a Timed Arrival
You can use this feature on a route or an Auto Guidance path to get feedback about when you should arrive at a
selected point. This allows you to time your arrival at a location, such as a bridge opening or a race starting line.
1 From the Navigation chart, select MENU.
2 Select Timed Arrival.
TIP: You can quickly open the Timed Arrival menu by selecting a point on the path or route.
Navigation with a Chartplotter
35