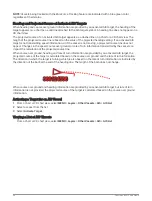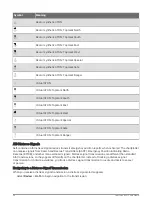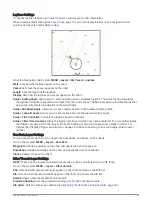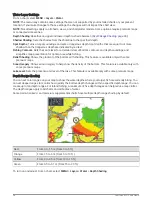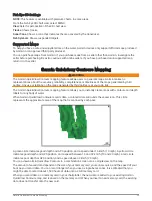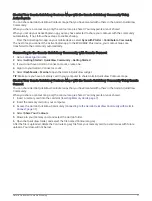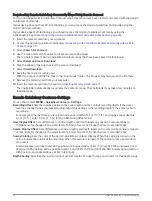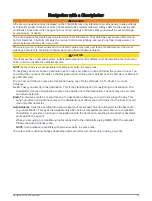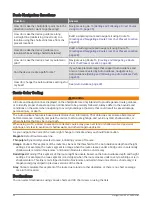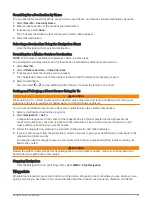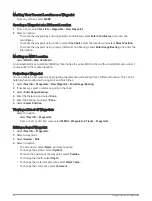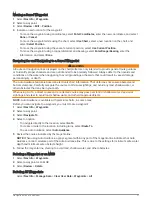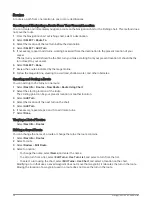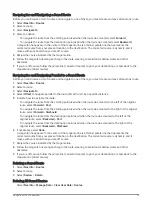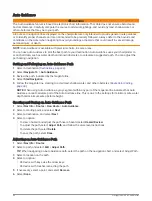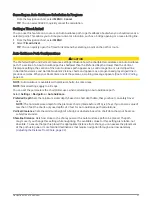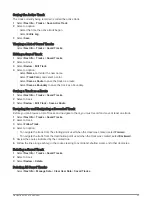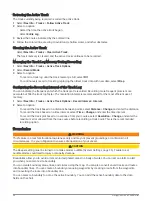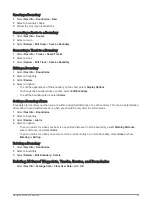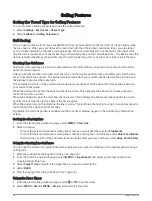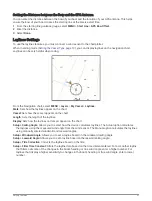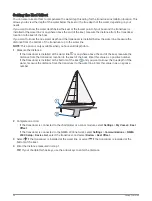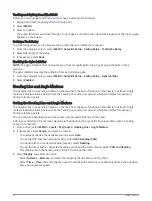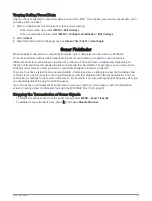Marking Your Present Location as a Waypoint
From any screen, select MARK.
Creating a Waypoint at a Different Location
1 From a chart, select Nav Info > Waypoints > New Waypoint.
2 Select an option:
• To create the waypoint by entering position coordinates, select Enter Coordinates, and enter the
coordinates.
• To create the waypoint using a chart, select Use Chart, select the location, and select Select Position.
• To create the waypoint using a range (distance) and bearing, select Enter Range/Bearing, and enter the
information.
Marking an MOB Location
Select MARK > Man Overboard.
An international man overboard (MOB) symbol marks the active MOB point and the chartplotter sets a direct
course back to the marked location.
Projecting a Waypoint
You can create a new waypoint by projecting the distance and bearing from a different location. This can be
helpful when creating sail racing start and finish lines.
1 Select Nav Info > Waypoints > New Waypoint > Enter Range/Bearing.
2 If necessary, select a reference point on the chart.
3 Select Enter Range/Bearing.
4 Enter the distance, and select Done.
5 Enter the bearing, and select Done.
6 Select Select Position.
Viewing a List of all Waypoints
Select an option:
• Select Nav Info > Waypoints.
• From a chart or 3D chart view, select MENU > Waypoints & Tracks > Waypoints.
Editing a Saved Waypoint
1 Select Nav Info > Waypoints.
2 Select a waypoint.
3 Select Review > Edit.
4 Select an option:
• To add a name, select Name, and enter a name.
• To change the symbol, select Symbol.
• To move the position of the waypoint, select Position.
• To change the depth, select Depth.
• To change the water temperature, select Water Temp..
• To change the comment, select Comment.
36
Navigation with a Chartplotter