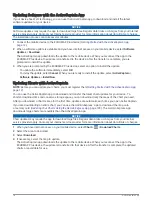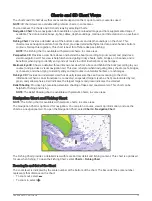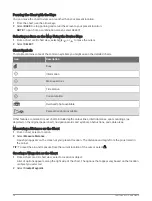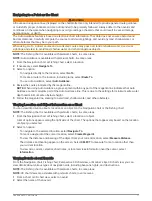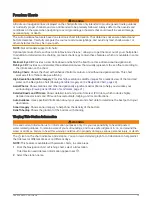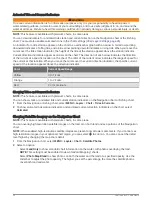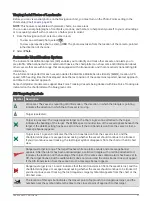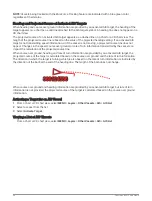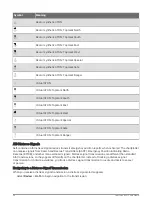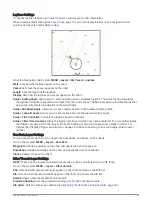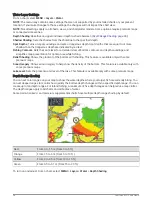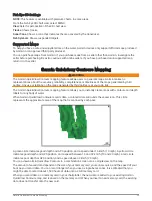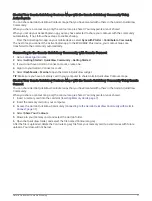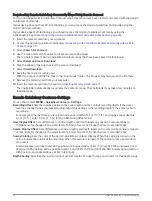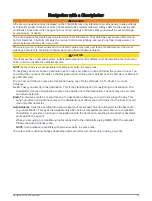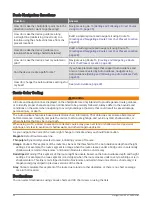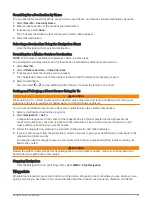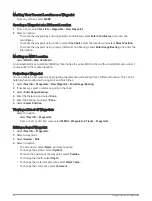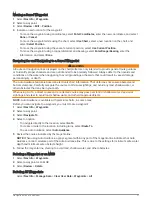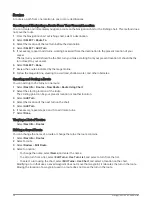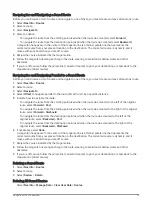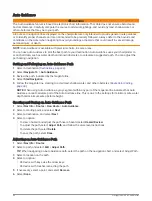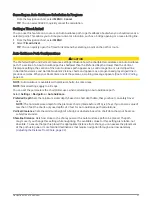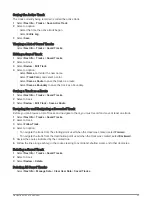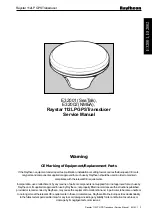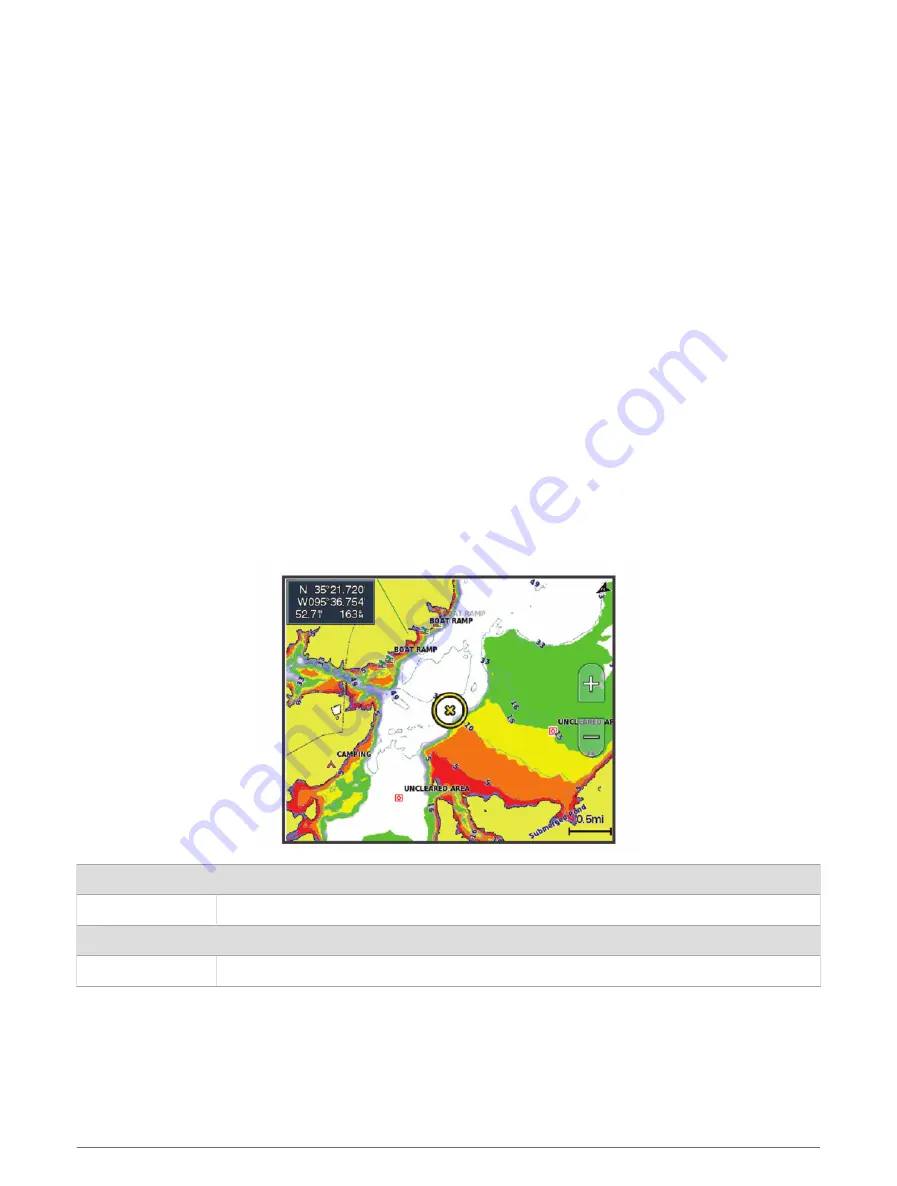
Water Layer Settings
From a chart, select MENU > Layers > Water.
NOTE: The menu may contain some settings that are not supported by your installed charts or your present
location. If you make changes to those settings, the changes will not impact the chart view.
NOTE: Not all settings apply to all charts, views, and chartplotter models. Some options require premium maps
or connected accessories.
Depth Shading: Specifies an upper and lower depth to shade between (
).
Shallow Shading: Sets the shades from the shoreline to the specified depth.
Spot Depths: Turns on spot soundings and sets a dangerous depth. Spot depths that are equal to or more
shallow than the dangerous depth are indicated by red text.
Fishing Contours: Sets the zoom level for a detailed view of bottom contours and depth soundings and
simplifies map presentation for optimal use while fishing.
Relief Shading: Shows the gradient of the bottom with shading. This feature is available only with some
premium maps.
Sonar Imagery: Shows sonar imagery to help show the density of the bottom. This feature is available only with
some premium maps.
Lake Level: Sets the present water level of the lake. This feature is available only with some premium maps.
Depth Range Shading
You can set color ranges on your map to show the water depths where your target fish are currently biting. You
can set deeper ranges to monitor how quickly the bottom depth changes within a specific depth range. You can
create up to ten depth ranges. For inland fishing, a maximum of five depth ranges can help reduce map clutter.
The depth ranges apply to all charts and all bodies of water.
Some Garmin LakeVü
™
and premium supplemental charts have multiple depth range shading by default.
Red
From 0 to 1.5 m (from 0 to 5 ft.)
Orange
From 1.5 to 3 m (from 5 to 10 ft.)
Yellow
From 3 to 4.5 m (from 10 to 15 ft.)
Green
From 4.5 to 6.1 m (from 15 to 20 ft.)
To turn on and adjust, from a chart, select MENU > Layers > Water > Depth Shading.
28
Charts and 3D Chart Views