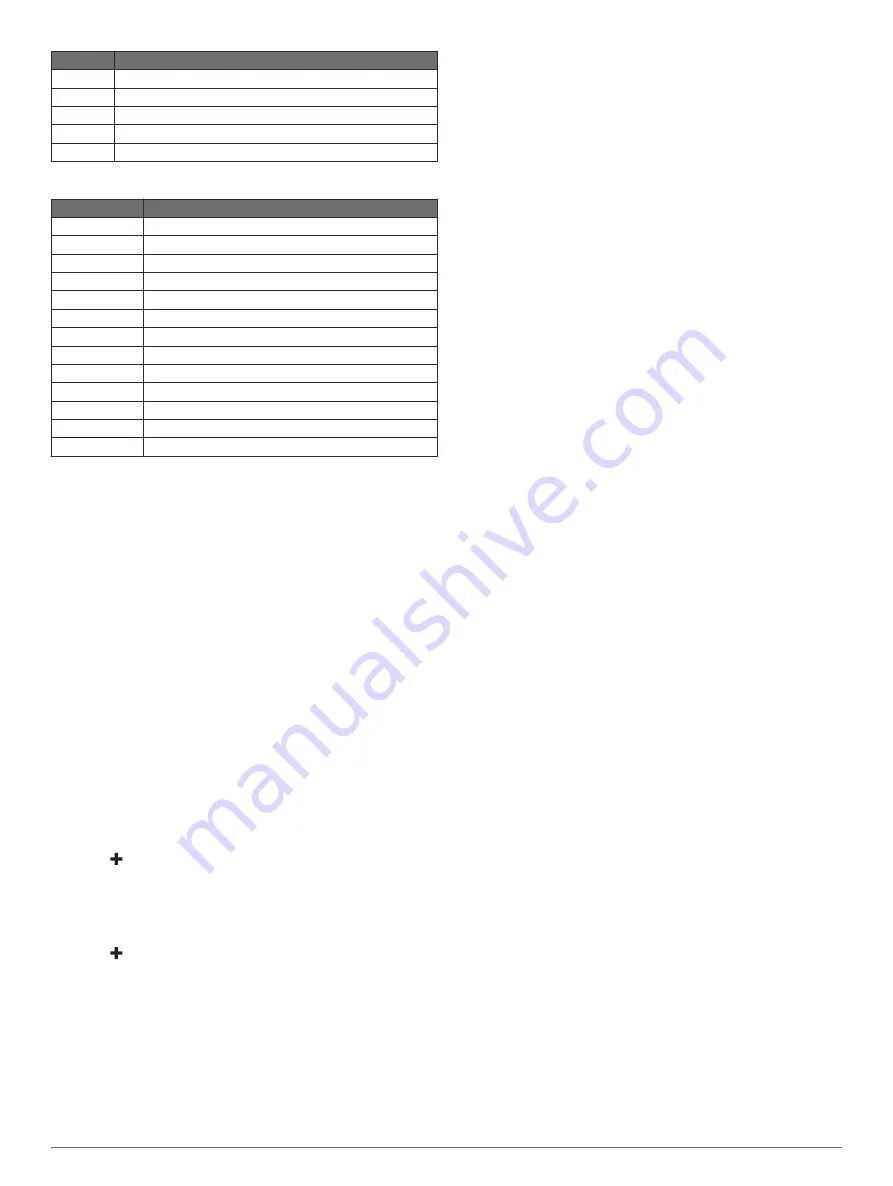
Sentence Description
PGRMZ
Z: Altitude
SDDBT
DBT: Depth below transducer
SDDPT
DPT: Depth
SDMTW
MTW: Water temperature
SDVHW
VHW: Water speed and heading
Receive
Sentence
Description
DPT
Depth
DBT
Depth below transducer
MTW
Water temperature
VHW
Water speed and heading
WPL
Waypoint location
DSC
Digital selective calling information
DSE
Expanded digital selective calling
HDG
Heading, deviation, and variation
HDM
Heading, magnetic
MWD
Wind direction and speed
MDA
Meteorological composite
MWV
Wind speed and angle
VDM
AIS VHF data-link message
You can purchase complete information about National Marine
Electronics Association (NMEA) format and sentences from:
NMEA, Seven Riggs Avenue, Severna Park, MD 21146 USA
(
Registering Your Device
NOTE:
If your device has Wi
‑
Fi technology, you should use the
ActiveCaptain app to register the device (
).
Help us better support you by completing our online registration
today. Keep the original sales receipt, or a photocopy, in a safe
place.
1
Insert a memory card into the card slot on the chartplotter.
2
Wait a few moments.
The chartplotter opens the card management page and
creates a file named GarminDevice.xml in the Garmin folder
on the memory card.
3
Remove the memory card.
4
Insert the memory card into your computer.
5
6
Follow the on-screen instructions to download, install, and
open the Garmin Express application.
7
Select >
Add a Device
.
8
While the application searches, select
Sign In
next to
Have
marine charts or devices?
near the bottom of the screen.
9
Create or sign in to your Garmin account.
10
Follow the on-screen instructions to set up your vessel.
11
Select >
Add
.
The Garmin Express application searches the memory card
for the device information.
12
Select
Add Device
to register the device.
When registration is complete, the Garmin Express
application searches for additional charts and chart updates
for your device.
When you add devices to the chartplotter network, repeat these
steps to register the new devices.
Software Update
NOTE:
If your device has Wi
‑
Fi technology, you should use the
ActiveCaptain app to update the device software (
Software with the ActiveCaptain App
).
You may need to update the device software when you install
the device or add an accessory to the device.
This device supports up to a 32 GB memory card, formatted to
FAT32.
Before you update the software, you can check to the software
version installed on your device (
, select See All Devices in this Bundle, and
compare the installed software version to the software version
listed for your product.
If the software on your device is older than the one listed on the
website, follow the steps to load the software on a memory card
(
Loading the New Software on a Memory Card
), and
then update the device software (
).
Loading the New Software on a Memory Card
You must copy the software update to a memory card using a
computer that is running Windows software.
NOTE:
You can contact Garmin customer support to order a
preloaded software update card if you do not have a computer
with Windows software.
1
Insert a memory card into the card slot on the computer.
2
garmin.com/support/software/marine.html
3
Select
echoMAP Series with SD Card
.
4
Select
Download
next to
echoMAP Series with SD Card
.
5
Read and agree to the terms.
6
Select
Download
.
7
Choose a location, and select
Save
.
8
Double-click the downloaded file.
A Garmin folder containing the software update is created in
the selected location. A dialog box opens to assist in
transferring the software update to a memory card.
9
Select
Next
.
10
Select the drive associated with the memory card, and select
Next
>
Finish
.
A Garmin folder containing the software update is created on the
memory card. The software update can take several minutes to
load onto the memory card.
Updating the Device Software
Before you can update the software, you must obtain a
software-update memory card or load the latest software onto a
memory card (
Loading the New Software on a Memory Card
).
1
Turn on the chartplotter.
2
After the home screen appears, insert the memory card into
the card slot.
NOTE:
In order for the software update instructions to
appear, the device must be fully booted before the card is
inserted.
3
Follow the on-screen instructions.
4
Wait several minutes while the software update process
completes.
5
When prompted, leave the memory card in place and restart
the chartplotter manually.
6
Remove the memory card.
NOTE:
If the memory card is removed before the device
restarts fully, the software update is not complete.
Appendix
41
Содержание Echomap Plus 40 series
Страница 1: ...ECHOMAP PLUS40 60 70 90SERIES Owner sManual...
Страница 6: ......
Страница 50: ...support garmin com TA 2018 183 TA 2018 209 TA 2018 154 April 2019 190 02242 00_0E...


















