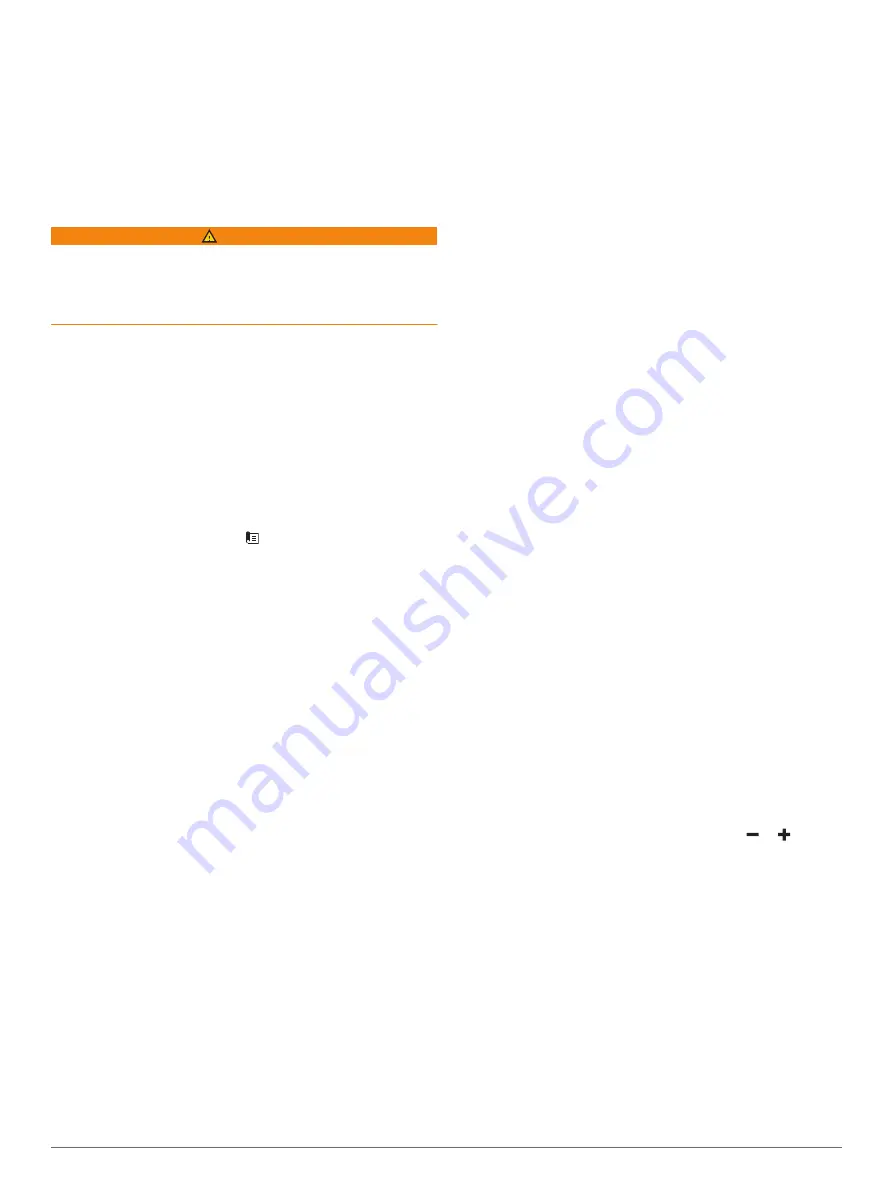
Following the Williamson Turn Pattern
You can use the Williamson turn pattern to steer the boat
around with the intent of running alongside the location where
the Williamson turn pattern was initiated. The Williamson turn
pattern can be used in man overboard situations.
1
From the autopilot screen, select
MENU
>
Pattern Steering
>
Williamson Turn
.
2
Select
Engage Port
or
Engage Starboard
.
Reactor
™
Autopilot Remote Control
WARNING
You are responsible for the safe and prudent operation of your
vessel. The autopilot is a tool that enhances your capability to
operate your boat. It does not relieve you of the responsibility of
safely operating your boat. Avoid navigational hazards and
never leave the helm unattended.
You can wirelessly connect a Reactor autopilot remote control to
the chartplotter to control the compatible Reactor autopilot
system.
For more information about using the remote, see the Reactor
autopilot remote control instructions at
Pairing a Reactor Autopilot Remote Control With a
Chartplotter
1
Select
Settings
>
Communications
>
Wireless Devices
>
Autopilot Remote
.
2
If necessary, select
Enable
.
3
Select
New Connection
.
4
On the remote control, select >
Pair with MFD
.
The chartplotter beeps and shows a confirmation message.
5
On the chartplotter, select
Yes
to complete the pairing
process.
Changing the Functions of the Reactor Autopilot
Remote Control Action Keys
You can change the patterns or actions assigned to the Reactor
autopilot remote control action keys.
1
Select
Settings
>
Communications
>
Wireless Devices
>
Autopilot Remote
>
Button Actions
.
2
Select an action key to change.
3
Select a pattern or action to assign to the action key.
Sailing Features
Setting the Vessel Type
You can select your boat type to configure the chartplotter
settings and to use features customized for your boat type.
1
Select
Settings
>
My Vessel
>
Vessel Type
.
2
Select an option.
Sail Racing
You can use the device to increase the likelihood that your boat
will cross the start line of a race exactly when the race begins.
When you synchronize the race timer with the official race
countdown timer, you are alerted at one-minute intervals as the
race start approaches. When you combine the race timer with
the virtual start line, the device measures your speed, bearing,
and remaining time on the countdown timer. The device uses
this data to indicate whether your boat will cross the start line
before, after, or at the correct time to start the race.
Starting Line Guidance
Sailing start line guidance is a visual representation of the
information you need to cross the start line at the optimal time
and speed.
After you set the starboard and port start line pins, and the
target speed and time, and after you start the race timer, a
predictor line appears. The predictor line extends from your
current location toward the start line and the laylines that extend
from each pin.
The end point and color of the predictor line indicate where the
boat will be when the timer expires, based on your current boat
speed.
When the end point is before the start line, the line is white. This
indicates the boat must increase speed to reach the start line on
time.
When the end point is past the start line, the line is red. This
indicates the boat must reduce speed to avoid a penalty for
reaching the start line before the timer expires.
When the end point is on the start line, the line is white. This
indicates the boat is moving at an optimal speed to reach the
start line when the timer expires.
By default, the start line guidance window and the race timer
window appear in the Sail Racing combination screen.
Setting the Starting Line
1
From the starting line guidance gauge, select
MENU
>
Start
Line
.
2
Select an option:
• To mark the port and starboard starting line marks as you
sail past them, select
Ping Marks
.
• To mark the port and starboard starting line marks by
entering their coordinates, select
Enter Coordinates
.
• To switch the position of the port and starboard marks
after you have set them, select
Swap Port & Strbd.
.
Using the Starting Line Guidance
You can use the starting line guidance feature to help get you
cross the start line, at the optimal speed during a sailing race.
1
Mark the starting line (
).
2
From the Start Line Guidance gauge, select
MENU
>
Target
Speed
, and select your target speed when crossing the
starting line.
3
Select
Target Time
, and select the target time to cross the
starting line.
4
Select
BACK
.
5
Start the racing timer (
).
Using the Race Timer
1
From the starting line guidance gauge, select or to set
the timer.
2
Select
SELECT
to start and stop the timer.
Setting the Distance between the Bow and the GPS
Antenna
You can enter the distance between the bow of your boat and
the location of your GPS antenna. This helps ensure the bow of
your boat crosses the starting line at the precise start time.
1
From the starting line guidance gauge, select
MENU
>
Start
Line
>
GPS Bow Offset
.
2
Enter the distance.
3
Select
Done
.
Laylines Settings
To use the laylines features, you must connect a wind sensor to
the chartplotter.
Sailing Features
27
Содержание Echomap Plus 40 series
Страница 1: ...ECHOMAP PLUS40 60 70 90SERIES Owner sManual...
Страница 6: ......
Страница 50: ...support garmin com TA 2018 183 TA 2018 209 TA 2018 154 April 2019 190 02242 00_0E...














































