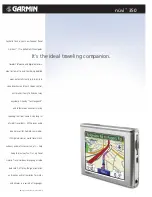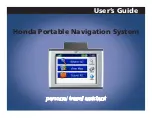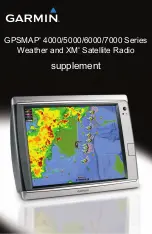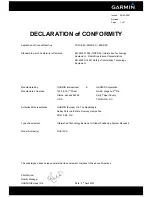Deleting All Saved Tracks
Select
Nav Info
>
Manage Data
>
Clear User Data
>
Saved
Tracks
.
Retracing the Active Track
The track currently being recorded is called the active track.
1
Select
Nav Info
>
Tracks
>
Follow Active Track
.
2
Select an option:
• Select the time the active track began.
• Select
Entire Log
.
3
Review the course indicated by the colored line.
4
Follow the colored line, steering to avoid land, shallow water,
and other obstacles.
Clearing the Active Track
Select
Nav Info
>
Manage Data
>
Tracks
>
Clear Active
Track
.
The track memory is cleared, and the active track continues
to be recorded.
Managing the Track Log Memory During Recording
1
Select
Nav Info
>
Tracks
>
Active Track Options
.
2
Select
Record Mode
.
3
Select an option:
• To record a track log until the track memory is full, select
Fill
.
• To continuously record a track log, replacing the oldest
track data with new data, select
Wrap
.
Configuring the Recording Interval of the Track Log
You can indicate the frequency at which the track plot is
recorded. Recording more frequent plots is more accurate but
fills the track log faster. The resolution interval is recommended
for the most efficient use of memory.
1
Select
Nav Info
>
Tracks
>
Active Track Options
>
Record
Interval
.
2
Select an option:
• To record the track based on a distance between points,
select
Interval
>
Distance
>
Change
, and enter the
distance.
• To record the track based on a time interval, select
Interval
>
Time
>
Change
, and enter the time interval.
• To record the track plot based on a variance from your
course, select
Interval
>
Resolution
>
Change
, and enter
the maximum error allowed from the true course before
recording a track point. This is the recommended
recording option.
Boundaries
Boundaries allow you to avoid or remain in designated areas in
a body of water. You can set an alarm to alert you when you
enter or exit a boundary.
You can create boundary areas, lines, and circles using the
map. You can also convert saved tracks and routes into
boundary lines. You can create a boundary area using
waypoints by creating a route from the waypoints, and
converting the route into a boundary line.
You can select a boundary to act as the active boundary. You
can add the active boundary data to the data fields on the chart.
Creating a Boundary
1
Select
Nav Info
>
Boundaries
>
New
.
2
Select a boundary shape.
3
Follow the on-screen instructions.
Converting a Route to a Boundary
Before you can convert a route to a boundary, you must create
and save at least one route (
).
1
Select
Nav Info
>
Routes
.
2
Select a route.
3
Select
Edit Route
>
Save as Boundary
.
Converting a Track to a Boundary
Before you can convert a track to a boundary, you must record
and save at least one track (
).
1
Select
Nav Info
>
Tracks
>
Saved Tracks
.
2
Select a track.
3
Select
Edit Track
>
Save As
>
Save as Boundary
.
Editing a Boundary
1
Select
Nav Info
>
Boundaries
.
2
Select a boundary.
3
Select
Edit Boundary
.
4
Select an option:
• To edit the appearance of the boundary on the chart,
select
Display Options
.
• To change the boundary lines or name, select
Edit
Boundary
.
• To edit the boundary alarm, select
Alarm
.
Setting a Boundary Alarm
Boundary alarms alert you when you are within a specified
distance of a set boundary. This can be helpful when attempting
to avoid certain areas or when you should be very alert in
certain areas, such as shipping lanes.
1
Select
Nav Info
>
Boundaries
.
2
Select a boundary.
3
Select
Alarm
>
On
.
4
Select an option.
• To set an alarm for when your boat is a specified distance
from the boundary, select
Warning Distance
, enter a
distance, and select
Done
.
• To set an alarm when you enter the boundary, select
Area
>
Entering
>
Exiting
.
• To set an alarm when you exit the boundary, select
Area
>
Exiting
.
Deleting a Boundary
1
Select
Nav Info
>
Boundaries
.
2
Select a boundary.
3
Select
Edit Boundary
>
Delete
.
Deleting All Saved Waypoints, Routes, and
Tracks
Select
Nav Info
>
Manage Data
>
Clear User Data
>
All
>
OK
.
Sonar Fishfinder
When properly connected to a compatible transducer, your
ECHOMAP Plus device can be used as a fishfinder.
For more information about which transducer is best for your
needs, go to
.
Different sonar views can help you view the fish in the area. The
sonar views available vary depending on the type of transducer
and sounder module connected to the chartplotter. For example,
you can view Garmin ClearVü
™
sonar screens only if you have a
compatible Garmin ClearVü transducer connected.
Sonar Fishfinder
17
Содержание Echomap Plus 40 series
Страница 1: ...ECHOMAP PLUS40 60 70 90SERIES Owner sManual...
Страница 6: ......
Страница 50: ...support garmin com TA 2018 183 TA 2018 209 TA 2018 154 April 2019 190 02242 00_0E...