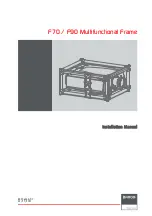Table of Contents
Introduction.................................................................... 1
Device Views ............................................................................ 1
echoMAP 70 Series and GPSMAP 700 Series ..................... 1
Using the Touchscreen .................................................... 1
echoMAP 50 Series and GPSMAP 500 Series ..................... 1
Device Keys ..................................................................... 1
Charts and 3D Chart Views........................................... 2
Navigation Chart and Offshore Fishing Chart ............................ 2
Zooming In and Out of the Chart........................................... 2
Panning the Chart ................................................................. 2
Selecting an Item on the Map Using the Device Keys .......... 2
Chart Symbols....................................................................... 2
Navigating to a Point on the Chart ........................................ 2
Viewing Location and Object Information on a Chart ............ 3
Viewing Details about Navaids .............................................. 3
Premium Charts.................................................................... 3
Viewing Tide Station Information ...................................... 3
Showing Satellite Imagery on the Navigation Chart ......... 4
Viewing Aerial Photos of Landmarks ................................ 4
Automatic Identification System ................................................. 4
AIS Targeting Symbols......................................................... 4
Heading and Projected Course of Activated AIS Targets ..... 4
Showing AIS Vessels on a Chart or 3D Chart View .............. 5
Activating a Target for an AIS Vessel................................... 5
Turning Off AIS Reception.................................................... 5
Chart and 3D Chart View Settings ............................................. 5
Editing the Data Fields ..................................................... 6
Showing a Navigation Inset ................................................... 6
Chart Appearance Settings ................................................... 6
Other Vessels Settings on the Charts and Chart Views ........ 7
AIS Display Settings ......................................................... 7
Fish Eye 3D Settings............................................................. 7
Navigation with a Chartplotter...................................... 7
Courses ...................................................................................... 8
Marking Your Present Location as a Waypoint ..................... 8
Creating a Waypoint at a Different Location ......................... 8
Marking and Navigating to an MOB Location ........................ 8
Viewing a List of all Waypoints .............................................. 8
Editing a Saved Waypoint ..................................................... 8
Moving a Saved Waypoint .................................................... 8
Browsing for and Navigating to a Saved Waypoint ............... 8
Deleting a Waypoint or an MOB ............................................ 9
Deleting All Waypoints .......................................................... 9
Routes ........................................................................................ 9
Creating and Navigating a Route From Your Present
Location ................................................................................. 9
Creating and Saving a Route ................................................ 9
Viewing a List of Routes ........................................................ 9
Editing a Saved Route .......................................................... 9
Browsing for and Navigating a Saved Route ........................ 9
Browsing for and Navigating Parallel to a Saved Route ....... 9
Deleting a Saved Route ...................................................... 10
Deleting All Saved Routes .................................................. 10
Tracks...................................................................................... 10
Deleting All Saved Waypoints, Routes, and Tracks ................. 11
Combinations............................................................... 11
Gauges and Almanac Information..............................11
Resetting Trip Gauges ........................................................ 11
Viewing Engine and Fuel Gauges ............................................ 11
Customizing Engine Gauge and Fuel Gauge Limits ........... 11
Enabling Status Alarms for Engine Gauges ........................ 11
Enabling Some Engine Gauge Status Alarms .................... 11
Selecting the Number of Engines Shown in Gauges .......... 11
Customizing the Engines Shown in Gauges ....................... 11
Configuring the Fuel Gauges Display ................................. 11
Setting the Fuel Capacity of the Vessel .............................. 12
Synchronizing the Fuel Data with the Actual Vessel Fuel ... 12
Setting the Fuel Alarm ......................................................... 12
Viewing the Wind Gauges ........................................................ 12
Viewing the Environment Gauges ............................................ 12
Tide, Current, and Celestial Information .................................. 12
Table of Contents
i