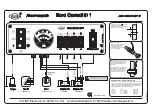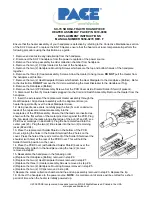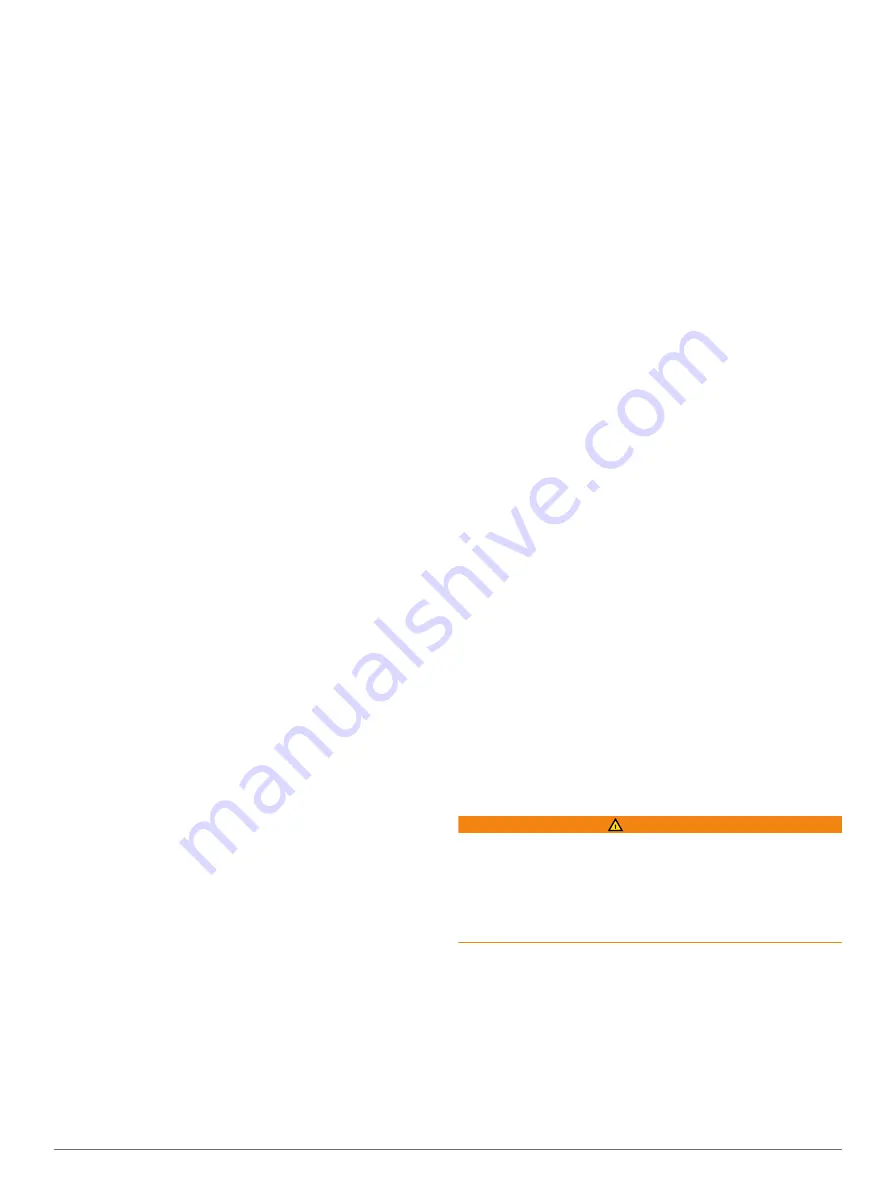
• To show data from a 200 kHz sonar signal, select
200
kHz
. This is useful mainly for more-shallow, inland waters.
• To show data from an 77 kHz sonar signal, select
77 kHz
.
This is useful mainly for deeper waters and to see better
fish arches in shallow water..
• To select a specific frequency, select
Add
, and enter the
frequency.
Turning On the A-Scope
The a-scope is a vertical flasher along the right side of the full-
screen sonar view. This feature expands the most recently
received sonar data so that it is easier to see. It can also be
helpful for detecting fish that are close to the bottom.
From a Sonar view, select
Menu
>
Sonar Setup
>
Appearance
>
A-Scope
.
Sonar Setup
Sonar Settings
From a Sonar view, select
Menu
>
Sonar Setup
.
Depth Line
: Shows a quick-reference depth line.
Scroll Speed
: Sets the rate at which the sonar scrolls from right
to left.
On-screen Control
: Sets the control on the sonar screen to
control the gain or range. This is available for touchscreen
devices.
Appearance
: See
.
Overlay Numbers
.
Advanced
: See
Sonar Appearance Settings
From a Sonar view, select
Menu
>
Sonar Setup
>
Appearance
.
Color Scheme
: Sets the color scheme.
Whiteline
: Highlights the strongest signal from the bottom to
help define the hardness or softness of the signal.
A-Scope
: Displays a vertical flasher along the right side of the
screen that shows instantaneously the range to targets along
a scale.
Pic. Advance
: Allows the sonar picture to advance faster by
drawing more than one column of data on the screen for
each column of sounder data received. This is especially
helpful when you are using the sounder in deep water,
because the sonar signal takes longer to travel to the water
bottom and back to the transducer.
The 1/1 setting draws one column of information on the
screen per sounder return. The 2/1 setting draws two
columns of information on the screen per sounder return,
and so on for the 4/1 and 8/1 settings.
Fish Symbols
: Sets how the sonar interprets suspended
targets.
Advanced Sonar Settings
From a Sonar view, select
Menu
>
Sonar Setup
>
Advanced
.
Interference
: Adjusts the sensitivity to reduce the effects of
interference from nearby sources of noise.
Surface Noise
: Hides surface noise to help reduce clutter.
Color Gain
: Adjusts the color of sonar returns.
Sonar Alarm Settings
NOTE:
Some settings require external accessories.
Select
Settings
>
Alarms
>
Sonar
.
Shallow Water
: Sets an alarm to sound when the depth is less
than the specified value.
Deep Water
: Sets an alarm to sound when the depth is greater
than the specified value.
Water Temp.
: Sets an alarm to sound when the transducer
reports a temperature that is 2°F (1.1°C) above or below the
specified temperature.
Recording the Sonar Display
NOTE:
Not all models support sonar recording.
1
Insert a memory card into the card slot.
2
From a Sonar view, select
Menu
>
Record Sonar
.
Stopping the Sonar Recording
Before you can stop recording the sonar, you must begin
).
From a sonar view, select
Menu
>
Stop Recording
.
Depth and Water Temperature Graphs
If you are using a depth-capable transducer, or are receiving
water depth information over NMEA 0183 or NMEA 2000, you
can view a graphic log of depth readings over time. If you are
using a temperature-capable transducer, or are receiving water
temperature information over NMEA 0183 or NMEA 2000, you
can view a graphic log of temperature readings over time.
The graphs scroll to the left as information is received.
Select
Sonar
>
Data Graphs
.
Setting the Depth and Water Temperature Graph
Range and Time Scales
You can indicate the amount of time and the range of depth that
appear in the depth and water temperature graphs.
1
Select
Sonar
>
Data Graphs
>
Menu
.
2
Select
Depth Graph Settings
or
Temperature Graph
Settings
.
3
Select an option:
• To set a time-elapsed scale, select
Duration
. The default
setting is 10 minutes. Increasing the time-elapsed scale
allows you to view variations over a longer period of time.
Decreasing the time-elapsed scale allows you to view
more detail over a shorter period of time.
• To set the depth-range or temperature-range scale, select
Scale
. Increasing the scale allows you to view more
variation in readings. Decreasing the scale allows you to
view more detail in the variation.
Radar
WARNING
The marine radar transmits microwave energy that has the
potential to be harmful to humans and animals. Before
beginning radar transmission, verify that the area around the
radar is clear. The radar transmits a beam approximately 12°
above and below a line extending horizontally from the center of
the radar. Avoid looking directly at the radar, because the eyes
are the most susceptible parts of the body.
NOTE:
Not all models support radar.
When you connect your compatible chartplotter to an optional
Garmin marine radar, such as a GMR™ 1206 xHD or a GMR 24
HD, you can view more information about your surroundings.
The GMR transmits a narrow beam of microwave energy as it
rotates to a 360° pattern. When the transmitted energy contacts
a target, some of that energy is reflected back to the radar.
14
Radar