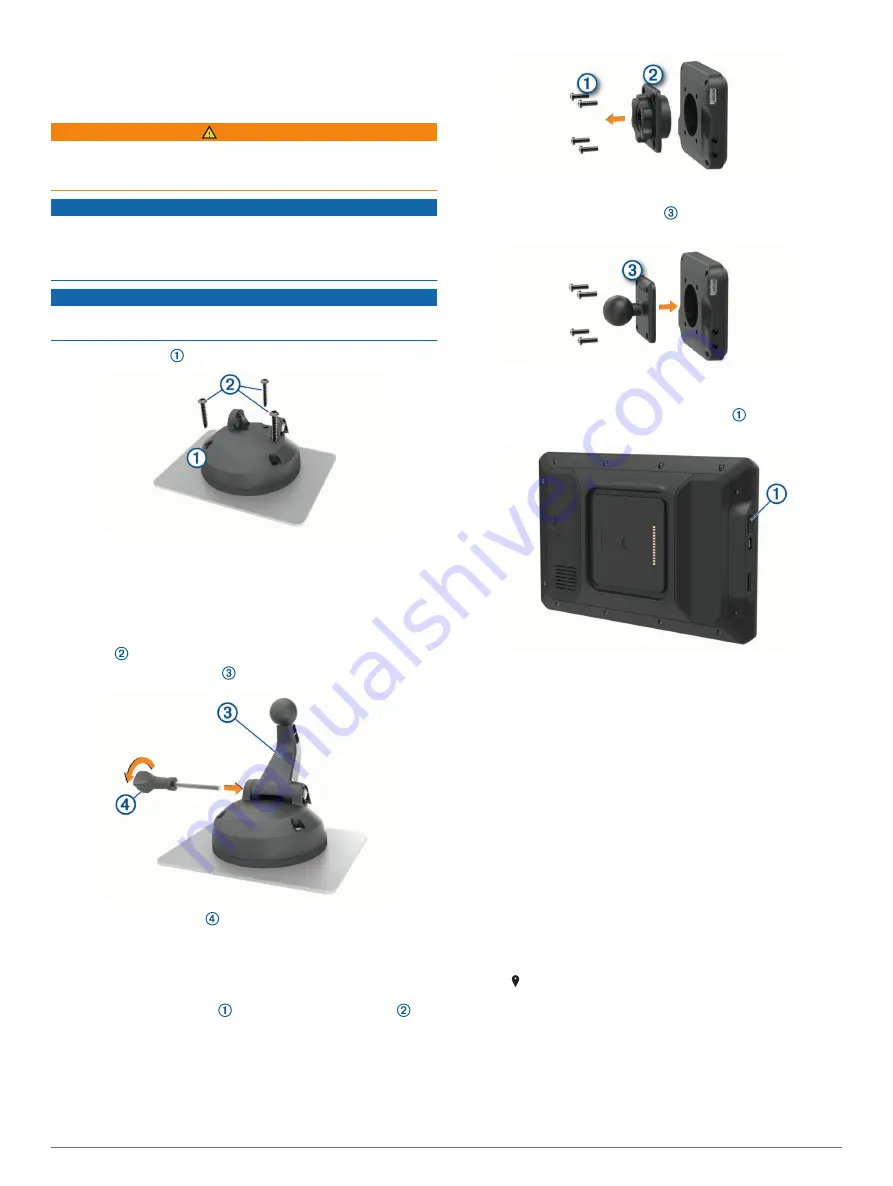
Installing the Screw-Down Mount on the Dashboard
Before you can attach the screw-down ball mount to your
dashboard, you must select a suitable location on the
dashboard.
WARNING
It is your responsibility to ensure the mounting location complies
with all applicable laws and ordinances, and does not block your
view of the road during the safe operation of your vehicle.
NOTICE
Avoid wires, gauges, air bags, air bag covers, HVAC, and other
items when drilling pilot holes and attaching the mount to the
vehicle. Garmin
®
is not responsible for any damages or
consequences arising from the installation.
NOTICE
Garmin recommends professional installation of the screw-down
ball mount.
1
Place the mount on the selected location.
2
Using the mount as a template, mark the three screw
locations.
3
Drill pilot holes (optional).
For some types of mounting material, drilling pilot holes is
necessary.
4
Securely fasten the mount to the surface using the supplied
screws .
5
Insert the ball mount arm into the mount.
6
Insert the thumbscrew into the mount, and tighten it to
secure the ball mount arm.
Installing the Ball Mount Adapter
Your device includes a one-inch ball mount that is compatible
with third-party mounting solutions.
1
Remove the four screws securing the mount socket to
the magnetic mount.
2
Remove the mount socket.
3
Secure the one-inch ball mount to the magnetic mount
using the screws removed in step 1.
Turning the Device On or Off
• To turn the device on, press the power key , or connect the
device to power.
• To put the device in power saving mode, press the power key
while the device is on.
While in power saving mode, the screen is off and the device
uses very little power, but it can wake instantly for use.
TIP:
You can charge your device faster by putting it in power
saving mode while charging the battery.
• To turn off the device completely, hold the power key until a
prompt appears on the screen, and select
Power Off
.
Acquiring GPS Signals
When you turn on your navigation device, the GPS receiver
must collect satellite data and establish the current location. The
time required to acquire satellite signals varies based on several
factors, including how far you are from the location where you
last used your navigation device, whether you have a clear view
of the sky, and how long it has been since you last used your
navigation device. The first time you turn on your navigation
device, it may take several minutes to acquire satellite signals.
1
Turn on the device.
2
Verify appears in the status bar, and enable location
services if it does not (
Enabling or Disabling Location
).
3
If necessary, go to an open area with a clear view of the sky,
away from tall buildings and trees.
Acquiring Satellites appears at the top of the navigation map
until the device determines your location.
2
Getting Started
Содержание DEZL LGV1000
Страница 1: ...D ZL OTR800 OTR1000 LGV800 LGV1000 Owner sManual...
Страница 6: ......
Страница 36: ...support garmin com GUID 104136B1 8D89 47E2 8799 55395E18A7C3 v2 May 2020...























