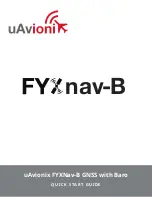Traffic............................................................................ 14
Searching for Traffic Incidents ............................................. 14
photoLive Traffic Cameras ........................................................14
Viewing and Saving photoLive Traffic Cameras .................. 14
Saving a Traffic Camera ...................................................... 15
Vehicle and Driver Tools............................................. 15
Break Planning ......................................................................... 15
IFTA.......................................................................................... 15
Entering Fuel Data ............................................................... 15
Editing Fuel Data ................................................................. 15
Viewing and Exporting a Jurisdiction Summary ................... 15
Editing and Exporting Trip Reports ...................................... 15
Viewing Exported Jurisdiction Summaries and Trip
Reports ................................................................................ 16
Logging Service History ............................................................ 16
Garmin eLog................................................................. 16
Backing Up Data .................................................................. 16
Restoring Data ..................................................................... 17
Garmin eLog App Overview ................................................. 17
Garmin eLog Map Tool Overview ........................................ 17
Driving in a Team ................................................................. 18
Changing Duty Status .......................................................... 18
Viewing Hours of Service ..................................................... 18
Recording Adverse Conditions ............................................ 18
Reviewing Logs ....................................................................18
Certifying Daily Logs ............................................................ 18
Submitting a Daily Log ......................................................... 18
Exporting and Saving a Record of Duty Status (RODS)
Report .................................................................................. 18
Recording Trailers and Shipments .......................................18
Roadside Inspection ................................................................. 19
Diagnostics and Malfunctions ................................................... 19
Viewing Diagnostics and Malfunctions ................................ 19
Diagnostic Definitions .......................................................... 19
Malfunction Definitions ......................................................... 20
Administrator Functions ............................................................ 20
Adding Driver Profiles .......................................................... 20
Editing a Driver Profile ......................................................... 21
Clearing Garmin eLog App Data .......................................... 21
Voice Command........................................................... 21
Using the Apps............................................................. 21
Planning a Trip ..................................................................... 21
Editing and Reordering Locations in a Trip .......................... 22
Discovering Attractions Along Your Trip .............................. 22
Changing Routing Options for a Trip ................................... 22
Navigating to a Saved Trip ...................................................22
Editing and Saving Your Active Route ................................. 22
Viewing Weather Near a Different City ................................ 22
Settings......................................................................... 22
Enabling Maps ..................................................................... 23
Adjusting Sound and Notification Volume ............................ 23
Enabling or Disabling Location Services .................................. 23
Setting the Text Language ....................................................... 23
Date and Time Settings ............................................................ 24
Device Settings ......................................................................... 24
Restoring Settings .................................................................... 24
Device Information....................................................... 24
Device Maintenance..................................................... 24
Updating Maps and Software with Garmin Express ................. 24
Installing Garmin Express .................................................... 25
Device Care .............................................................................. 25
Troubleshooting........................................................... 25
The suction cup will not stay on my windshield ........................ 25
The mount does not hold my device in place while I drive ....... 26
My device is not acquiring satellite signals ............................... 26
The device does not charge in my vehicle ............................... 26
My battery does not stay charged for very long ........................ 26
My device does not connect to my phone ................................ 26
Appendix....................................................................... 26
Backup Cameras ...................................................................... 26
Connecting a Dash Camera to the Powered Mount ................. 26
ii
Table of Contents
Содержание DEZL LGV1000
Страница 1: ...D ZL OTR800 OTR1000 LGV800 LGV1000 Owner sManual...
Страница 6: ......
Страница 36: ...support garmin com GUID 104136B1 8D89 47E2 8799 55395E18A7C3 v2 May 2020...