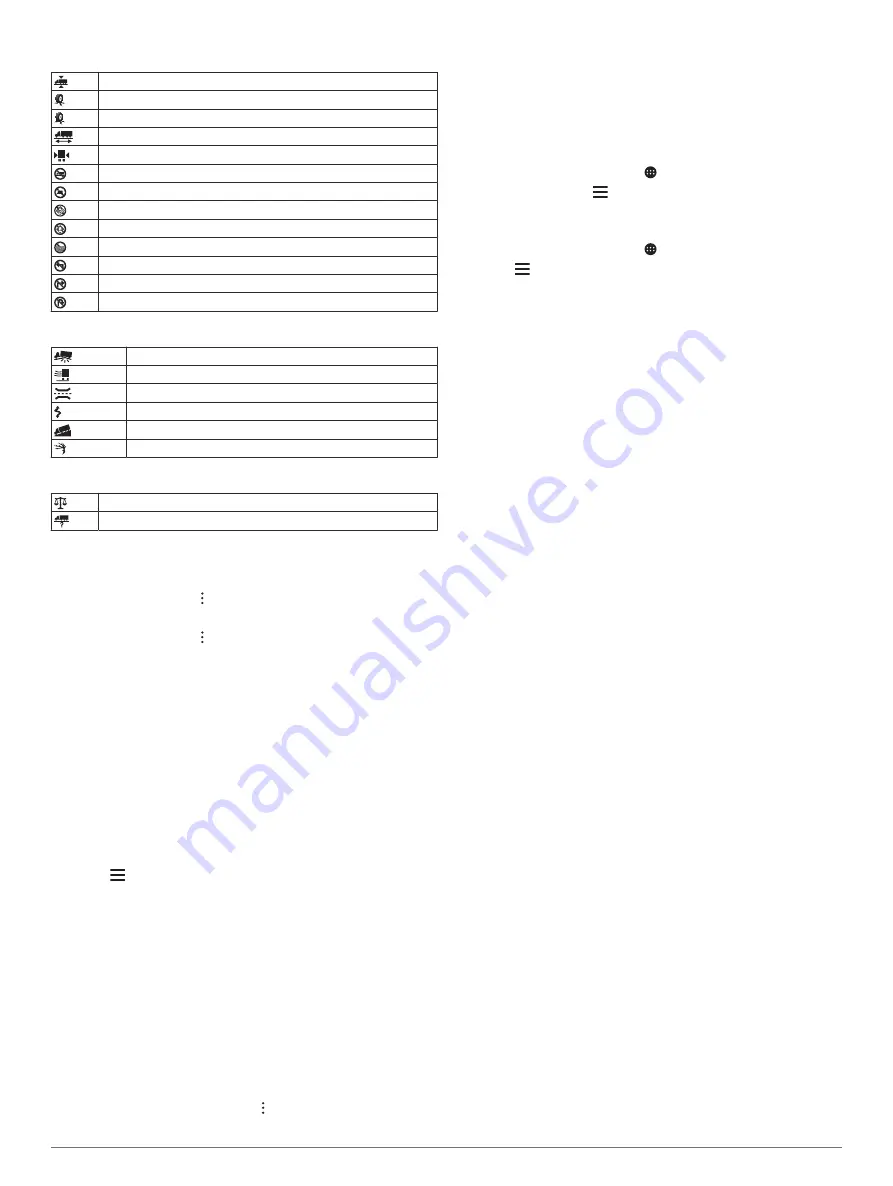
Restriction Warnings
Height
Weight
Axle Weight
Length
Width
No Trucks Allowed
No Trailers Allowed
No Hazardous Materials Allowed
No Flammables Allowed
No Water Pollutants Allowed
No Left Turn
No Right Turn
No U Turn
Road Condition Warnings
Risk of grounding
Lateral wind
Narrow road
Sharp curve
Steep down hill
Tree overhang
Alerts
Weigh station
Road not verified for trucks
Trip Information
Viewing Trip Data from the Map
From the map, select >
Trip Data
.
Customizing the Trip Data Fields
1
From the map, select >
Trip Data
.
2
Select a trip data field.
3
Select an option.
The new trip data field appears in the trip data map tool.
Viewing the Trip Log
Your device keeps a trip log, which is a record of the path you
have traveled.
1
Select
Settings
>
Map and Vehicle
>
Map Layers
.
2
Select the
Trip Log
check box.
Resetting Trip Information
1
From the map, select
Speed
.
2
Select a trip information data field.
3
Select >
Reset Field(s)
.
4
Select an option:
• When not navigating a route, select
Select All
to reset
every data field except the speedometer, on the first page.
• Select
Reset Overall Data
to reset Trip A and total data.
• Select
Reset Max. Speed
to reset the maximum speed.
• Select
Reset Trip B
to reset the odometer.
Viewing Upcoming Traffic
Before you can use this feature, your device must be receiving
traffic data (
).
You can view traffic incidents coming up along your route or
along the road on which you are traveling.
1
While navigating a route, select >
Traffic
.
The nearest upcoming traffic incident appears in a panel on
the right side of the map.
2
Select the traffic incident to view additional details.
Viewing Traffic on the Map
The traffic map shows color-coded traffic flow and delays on
nearby roads.
1
From the main menu, select >
dēzl
>
Traffic
.
2
If necessary, select >
Legend
to view the legend for the
traffic map.
Searching for Traffic Incidents
1
From the main menu, select >
dēzl
>
Traffic
.
2
Select >
Incidents
.
3
Select an item in the list.
4
If there is more than one incident, use the arrows to view
additional incidents.
Customizing the Map
Customizing the Map Layers
You can customize which data appear on the map, such as
icons for points of interest and road conditions.
1
Select
Settings
>
Map and Vehicle
>
Map Layers
.
2
Select the layers to include on the map, and select
Save
.
Changing the Map Data Field
1
From the map, select a data field.
NOTE:
You cannot customize Speed.
2
Select a type of data to display.
Changing the Map Perspective
1
Select
Settings
>
Map and Vehicle
>
Driving Map View
.
2
Select an option:
• Select
Track Up
to display the map in two dimensions (2-
D), with your direction of travel at the top.
• Select
North Up
to display the map in 2-D with north at
the top.
• Select
3-D
to display the map in three dimensions.
3
Select
Save
.
Live Services, Traffic, and
Smartphone Features
The Garmin Drive app allows your device to receive smart
notifications and live information, such as live traffic data and
weather information.
Live traffic data
: Sends real-time traffic data to your device,
such as traffic incidents and delays, construction zones, and
road closings (
).
Weather information
: Sends real-time weather forecasts, road
conditions, and weather radar to your device (
).
Smart Notifications
: Displays phone notifications and
messages on your device. This feature is not available for all
languages.
Hands-Free calling
: Allows you to place and receive phone
calls using your device, and allows you to use the device as a
hands-free speaker phone. If the selected language supports
the voice command feature, you can place calls using voice
commands.
Send locations to device
: Allows you to send locations from
your smartphone to your navigation device.
Foursquare check in
: Allows you to check in to Foursquare
locations using your navigation device.
12
Live Services, Traffic, and Smartphone Features
Содержание DEZL LGV1000
Страница 1: ...D ZL OTR800 OTR1000 LGV800 LGV1000 Owner sManual...
Страница 6: ......
Страница 36: ...support garmin com GUID 104136B1 8D89 47E2 8799 55395E18A7C3 v2 May 2020...






























