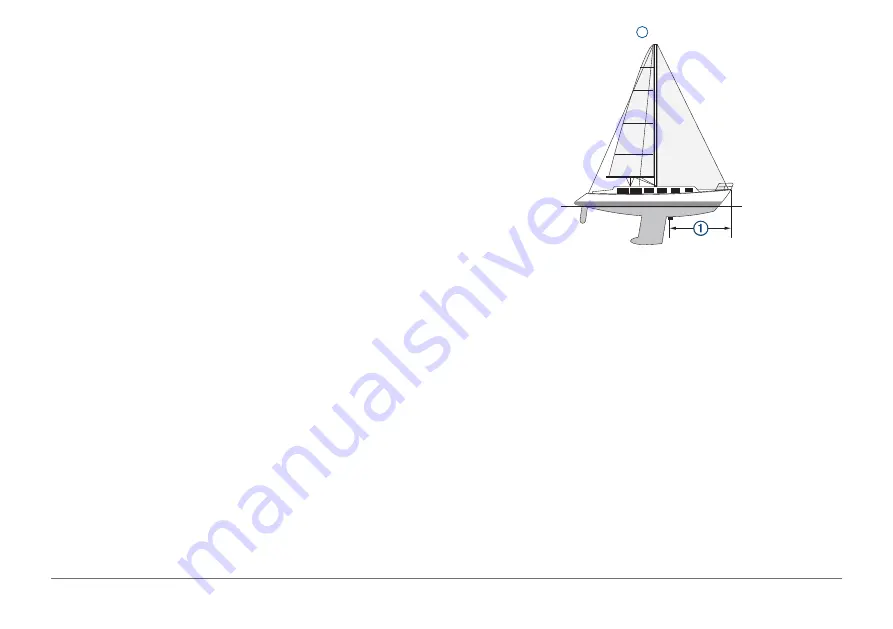
53
AQUAMAP™ 10x2/12x2 SERIES
RealVü 3D Forward sonar views.
Beam Width
: Sets the width of the down view Panoptix transducer beam.
Narrow beam widths allow you to see deeper and farther. Wider beam
widths allow you to see more coverage area. This applies to Panoptix
transducers in the FrontVü, LiveVü Down, and LiveVü Forward sonar
views.
Use AHRS
: Enables the internal attitude heading and reference system
(AHRS) sensors to detect the installation angle of the Panoptix transducer
automatically. When this setting is turned off, you can enter the specific
installation angle for the transducer using the Pitch Angle setting. Many
forward view transducers are installed at a 45-degree angle and down
view transducers are installed at a zero-degree angle.
Flipped
: Sets the orientation of the Panoptix sonar view when the down view
transducer is installed with the cables pointing toward the port side of the
boat.
This applies to Panoptix transducers in the LiveVü Down, RealVü 3D
Down, and RealVü 3D Historical sonar views.
Calibrate Compass
: Calibrates the internal compass in the Panoptix
transducer.
This applies to Panoptix transducers with an internal compass, such as
the PS21-TR transducer.
Restore Sonar Defaults
: Restores the sonar settings to the factory default
values.
Setting the Bow Offset
For forward view Panoptix transducers, you can enter a bow offset to
compensate the forward distance readings for the transducer installation
location. This allows you to view the forward distance from the bow instead of
the transducer installation location.
This feature applies to Panoptix transducers in the FrontVü, LiveVü Forward,
and RealVü 3D Forward sonar views.
1
Measure the horizontal distance
1
from the transducer to the bow.
2
From an applicable sonar view, select
MENU
>
Sonar Setup
>
Installation
>
Bow Offset
.
3
Enter the distance measured, and select
Done
.
On the applicable sonar view, the forward range shifts by the distance you
entered.
Содержание AQUAMAP 10x2 Series
Страница 1: ...AQUAMAP 10x2 12x2 SERIES Owner s Manual...
Страница 111: ...101 AQUAMAP 10x2 12x2 SERIES...
Страница 112: ...support Garmin com Printed in Taiwan October 2017 190 02217 00_0A...






























