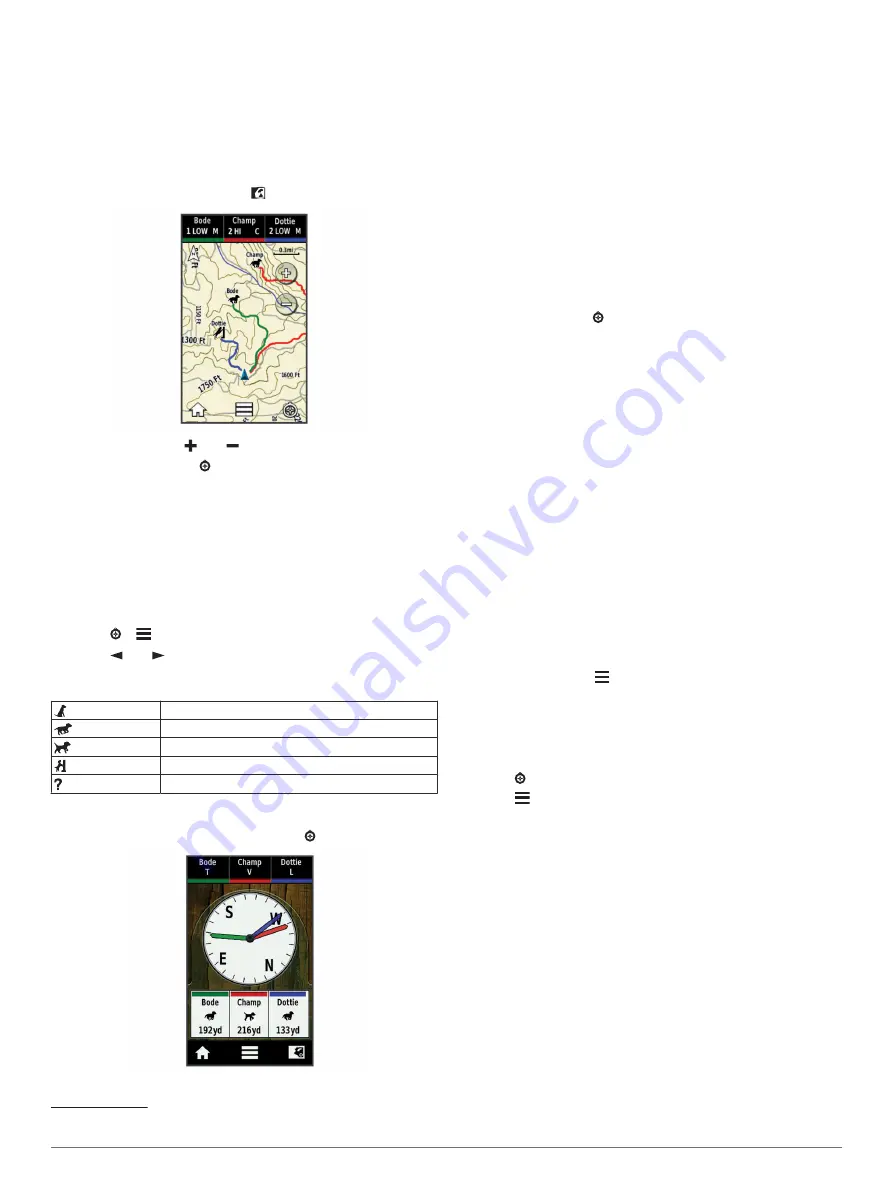
your dog's location and tracks. The compass pointer indicates
the direction of the dog's current location.
Tracking Your Dog on the Map
Before you can track a dog on the map, you must add it to the
handheld device (
Adding a Dog to the Alpha 100F Handheld
).
You can view the dog's location on the map.
1
From the home screen, select .
2
If necessary select and to zoom in and out of the map.
TIP:
If necessary, select to track the dog using the dog
tracking compass (
).
Tracking and Training One Dog at a Time
NOTE:
This feature applies only to dog collar devices with
training features.
When you are tracking and training multiple dogs, you can
enable the device to display only one dog at a time, and you can
ensure the dog being viewed on the compass is the dog being
trained.
1
Select > >
List Sync On
.
2
Select and to cycle through the dogs.
Dog Status Icons
Sitting
Running
On point
Treed
Unknown
1
Dog Tracking Compass
To open the dog tracking compass, select .
1
The unknown status icon indicates that the collar has not acquired a satellite
signal and that the handheld device cannot determine the location of the dog.
You can use the dog tracking compass to view the direction and
distance to your dog. The dog tracking compass also shows the
dog's status, such as running or on point (
). The color of the pointer corresponds to the color of the
dog track.
The dog tracking compass is most accurate when the dog is
more than 9.1 m (30 ft.) away. When the dog is less than 9.1 m
(30 ft.) away, "Near" appears.
Navigating to Your Dog
1
Select
Dog List
.
2
Select the dog.
3
Select
Show Info
>
Go
.
The map opens.
4
Follow the magenta line to the dog.
5
If necessary, select to track the dog using the dog tracking
compass.
Tracking with BaseCamp
™
BaseStation
Before you can track your dogs and contacts using BaseCamp,
you must download BaseCamp to your computer
(
The BaseStation feature of BaseCamp allows you to track your
dogs and contacts in real-time on a computer. For more
information on using BaseCamp, see the help file in the
application.
1
Select
Setup
>
System
>
BaseCamp BaseStation
>
Prompted
.
2
Open BaseCamp.
3
Follow the on-screen instructions.
Pausing Dog Tracking
You can pause the tracking of a single dog during a hunt. This
can be helpful if the dog is taking a break.
1
Select
Dog List
.
2
Select a dog.
3
Select
Show Info
> >
Stop Tracking
.
Pausing All Dog Tracking
If you are moving the dogs during a hunt and you do not want to
record the transportation of the dogs, you can pause the
tracking of all of the dogs.
1
Select .
2
Select >
Pause All Tracking
.
Location Alerts
Location alerts notify you when your dogs or contacts enter or
exit a particular location. You can create a custom geofence or
use a radius around your current location.
A geofence is an invisible boundary around an area and is
created using points on the map. The virtual boundaries of a
geofence are accurate up to approximately 10 ft. (3 m).
Geofences perform best when sized to cover an area
encompassing an average sized backyard (approximately
¼ acre).
Setting a Geofence Alert
You can set up an invisible boundary around an area and
receive an alert when a dog or contact enters and exits that
area.
1
Select
Setup
>
Location Alerts
>
Add Alert
>
Geofence
.
2
Select a point on the map, and select
Use
.
3
Repeat step 2 to define a geofence with up to 10 points.
4
Select
Done
.
Dog Tracking
5
























