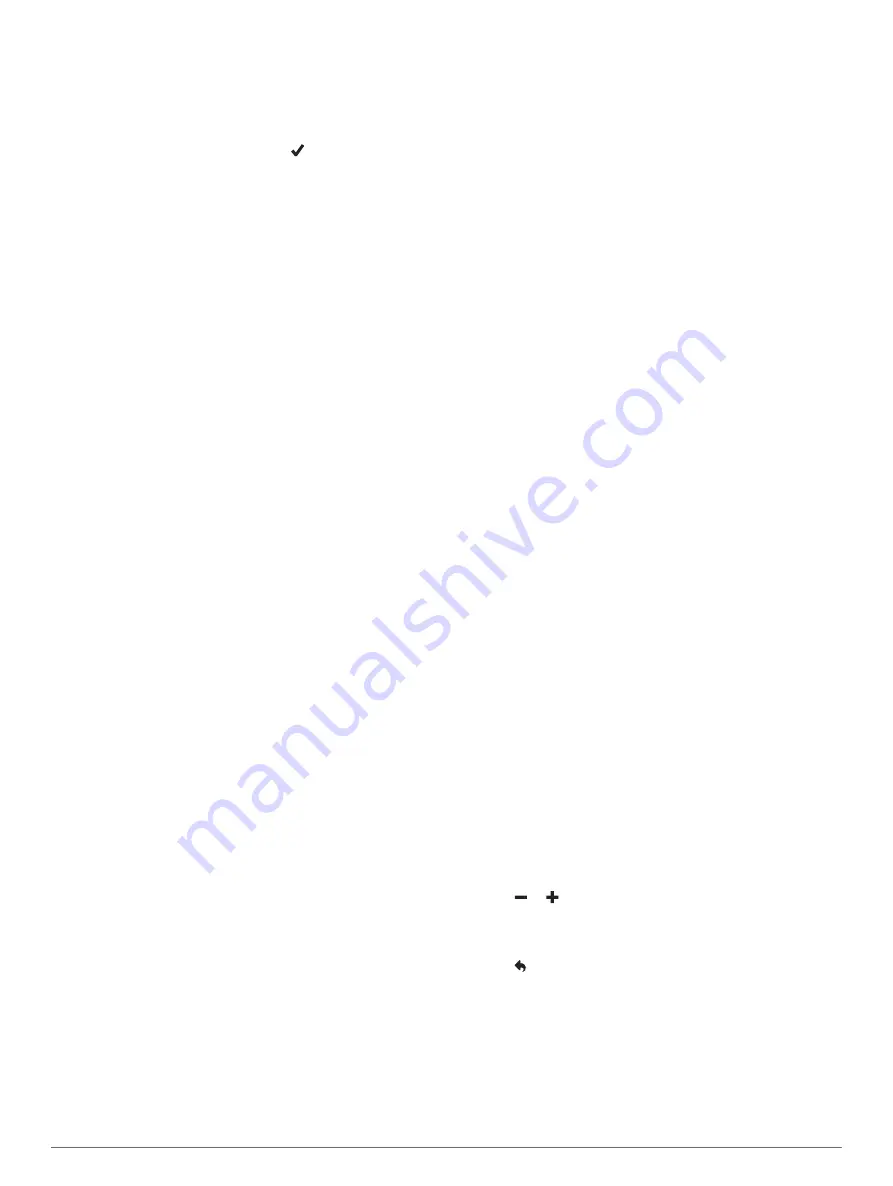
Setting a Radius Alert
You can receive an alert when a dog or contact gets within or
outside of a certain distance away from you.
1
Select
Setup
>
Location Alerts
>
Add Alert
>
Radius
.
2
Select the unit of measurement.
3
Enter the radius distance, and select .
Editing Location Alerts
1
Select
Setup
>
Location Alerts
.
2
Select an alert.
3
Select an option:
• Select
Disable
to turn off notifications for this alert.
• Select
Set Alert Type
to set the way the device notifies
you for this alert.
• Select
Set Alert Mode
to set the notification to sound on
exit, entrance, or both.
• Select
Delete
to remove the alert.
Dog Training
You should research and investigate the training methods best
suited for you, your dog, and your needs. This manual provides
some basic guidelines for training, but each dog has unique
training needs.
When used properly, the Alpha training system is a very
effective training tool to aid your dog in reaching its full potential.
The use of the training system should be part of an overall
training program.
Begin training your dog on a leash, without the Alpha training
system. You should train your dog how to heel, sit, and come to
you. After the dog understands these three basic commands,
you can begin training with the dog collar device and the leash.
Finally, when the dog consistently obeys commands using the
leash and collar, you may be able to remove the leash to train
with only the dog collar device.
Selecting and Installing the Contact Points
For best results, select the correct contact points based on your
dog's coat.
1
Select the correct contact point length for your dog's coat
type:
• For dogs with thicker coats, use the longer contact points.
• For dogs with shorter coats, use the shorter contact
points.
2
If necessary, use the included wrench to remove the contact
points.
3
Twist the contact points into the collar.
4
Tighten with the included wrench, but do not overtighten.
When you put the collar on the dog, make sure the contact
points are tight against the neck.
Removing the Contact Points
When you are not training the dog using the training keys,
remove the contact points.
1
Use the included wrench to remove both contact points.
2
Place the cap over the contact point holes.
Training Methods
Momentary stimulation
: Applies a brief stimulation when you
press the training key, regardless of how long the key is
depressed.
Continuous stimulation
: Applies stimulation to the dog the
entire time you press the training key, for a maximum of 8
seconds. Your stimulations should typically be much shorter
than 8 seconds.
Tone
: Activates an audible tone instead of stimulation. A tone
can be used as either a positive or negative training cue,
depending on your training program.
Vibration
: Applies vibration instead of stimulation to the dog the
entire time you press the training key, for a maximum of 8
seconds. The effectiveness of vibration may vary based on
the dog's temperament and experience.
Linear and Traditional Stimulation
You can use linear or traditional stimulation to customize your
training experience. The default intensity method is linear, which
allows progressive stimulation from level 1 to level 18.
Traditional stimulation allows you to make quick changes using
low, medium, and high settings within predetermined stimulation
levels (1 through 6).
Choosing the Correct Intensity Level
1
Set the intensity to the lowest level (
).
2
Select a training key.
3
Observe the dog for a reaction, such as a head shake, neck
movement, or just a change in expression.
Sometimes dogs will vocalize due to the surprise of the
electrical stimulation. If the dog vocalizes more than once,
the intensity level is too high for beginning training.
4
If there is no reaction, increase the intensity level by one level
until the dog has a slight but recognizable reaction to the
stimulation.
The intensity level that causes a slight but recognizable reaction
is your dog's baseline level for beginning collar training. You do
not need to, and should not, apply this intensity selection test
again.
After you begin training, the dog’s performance guides your
intensity selection. As the dog advances in training, you may
need to change the level depending upon the training situation.
Setting Up the Training Keys for One
Intensity Level
Before you can assign the training keys to a dog, you must add
the dog to the handheld device (
Adding a Dog to the Alpha 100F
Handheld Using Wireless Pairing
).
By default, the training keys are set to the lowest stimulation
setting, with momentary (M), continuous (C), and tone (T) or
vibration (V) for each key. This mode is most useful when
training only one dog. When training multiple dogs, it may be
helpful to customize a training key for each dog and for each
intensity level (
).
1
Select
Setup
>
Training
>
Training Buttons
.
2
Select the area at the top of the screen directly below the
keys.
3
Select or to choose the intensity level for each of the
stimulation keys.
4
If you are using traditional stimulation mode, select
LOW
,
MED
, or
HI
.
5
Select .
In this mode, the left key provides momentary simulation. The
center key provides continuous stimulations. The right key
provides a tone or vibration.
Customizing the Training Keys
Before you can assign the training keys to a dog, you must add
a dog to the handheld device (
Adding a Dog to the Alpha 100F
Handheld Using Wireless Pairing
).
6
Dog Training

























