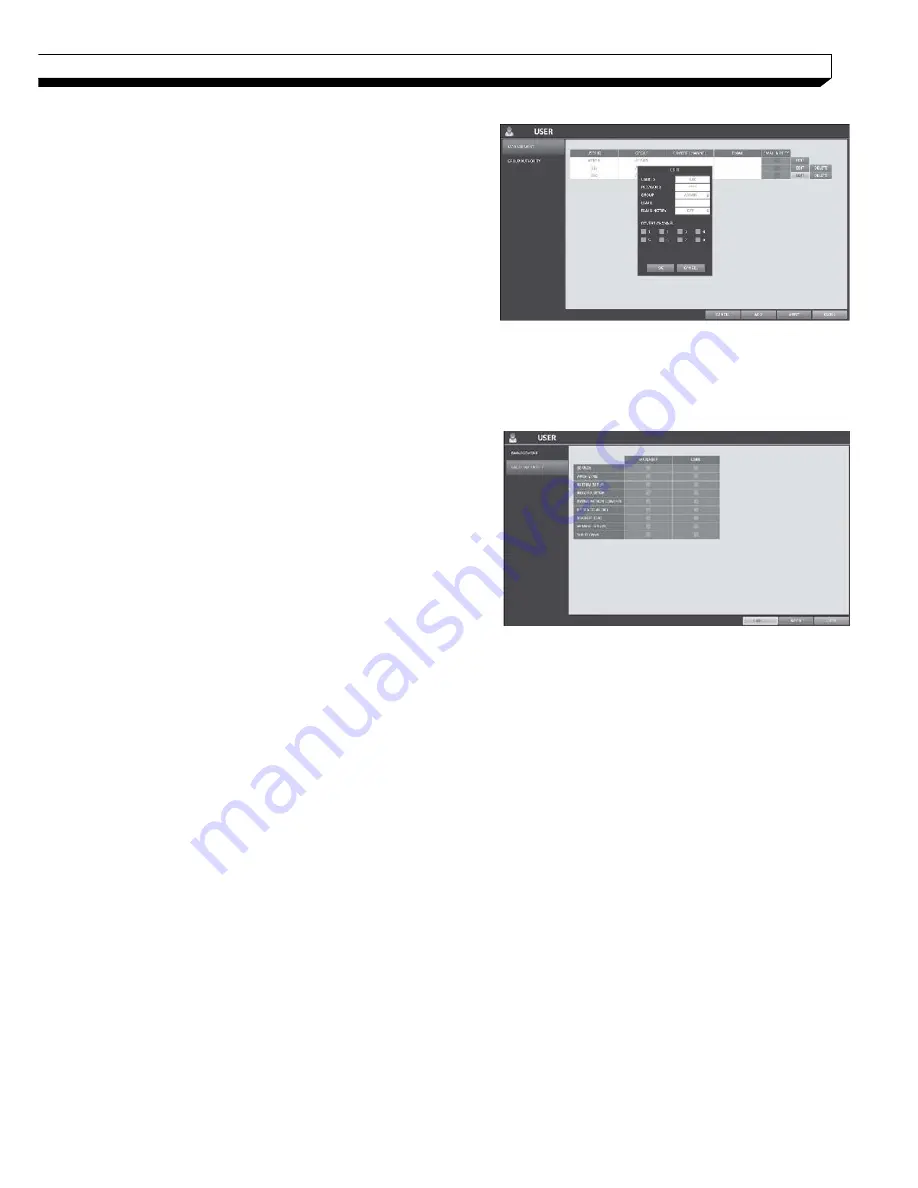
47
System Setting
To edit the user account information
1. From the list of users, select a user account to edit
and click
<EDIT>
next to it.
2. From the Edit window, make necessary changes
and click
<OK>
.
3. To delete the user account, click
<DELETE>
.
The
<ADMIN>
account cannot be changed
or edited.
.
Group Authority
You can grant different user groups different permissions
to a specific menu.
1. From
<SYSTEM SETUP> - <USER>
, select
<GROUP AUTHORITY>
.
2. Use the
[▲▼
◀▶
/ENTER]
buttons or use the
mouse to set the permissions for both
<MANAGER>
and
<USER>
groups.
>SEARCH : Set the permissions for the
Search menu.
>ARCHIVING : Set the permissions for the Backup
menu.
>SYSTEM SETUP : Set the permissions for the
System Setup menu.
>RECORD SETUP : Set the Access Permissions for the Record Setup menu.
>EVENT ACTION CONTROL : Set the permissions to output the alarm or control the buzzer if an
event such as alarm occurs.
>LISTEN TO AUDIO : Set the permission to listen to the audio.
>MICROPHONE : Set the permission to speak through the microphone.
>REMOTE LOG IN : Set the permission to access remotely.
>SHUTDOWN : Set the permission to shut down NVR from the System menu.
3. To apply the change, click <
APPLY>
in the bottom of the screen.
4. When done, press the
[EXIT]
button on the remote control or click
<CLOSE>
in the lower
screen. The confirmation message appears and you will return to the previous menu.






























