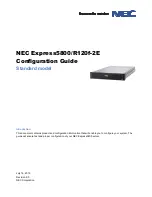p.10
About Your G-RAID
®
with Thunderbolt™
Power, Activity and Failure LEDs
G-RAID with Thunderbolt contains LEDs for power, drive activity and drive failure. The “G” LED
on the front panel of the enclosure indicates Power (White) or RAID Failure (Red). There are also
Drive Activity LEDs and Drive Failure LEDs located on the drive modules.
The following table explains the meaning of each combination of LEDs on the drive.
State
Power LED
(Front Panel)
Drive Activity
(Drive Module)
Drive Failure
(Front Panel)
Drive Failure
(Drive Module)
System Initialization
Flash White
On
Flash Red
Off
System Ready
On
On
Off
Off
Disk Activity
On
Flash Blue
Off
Off
Disk 1or Disk 2 Failure (RAID 0)
Off
Off
Red On
Purple On
Fail Safe Mode (RAID 1) Disk 1 Failure
Off
Off
Red On
Red On
Fail Safe Mode (RAID 1) Disk 2 Failure
Off
Off
Red On
Red On
The power light will glow when power is applied. The drive activity LED’s on the drive modules
will flash as data is transferred to or from the hard drive.
In the event of a disk drive failure, the RED drive failure LED located on the front panel will
illuminate. In RAID 1 mode - the red light on the drive module indicates the failed drive. If a drive
failure occurs in RAID 0 mode then the LED in the front panel turns constant RED.
•
If configured in protected RAID 1 mode, all the data stored on the system will be intact.
•
If configured in JBOD mode, only the data in the bad drive will be lost; the rest of the data
will be intact.
•
If configured in RAID 0 mode, all data will be lost.
Please contact
Technical Support
for help if the “G” logo or drive LED is blinking or solid
RED, indicating drive failure.