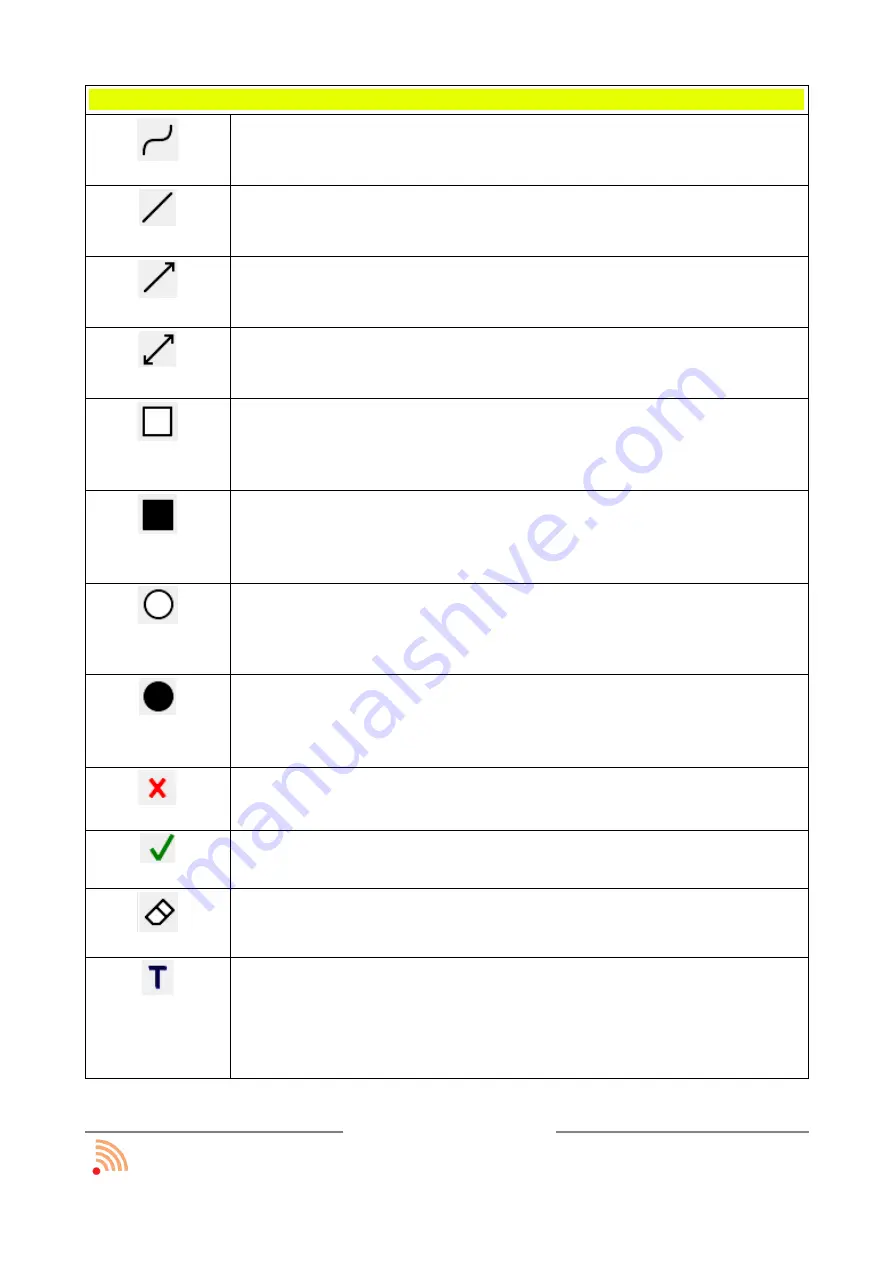
Tool
Free draw
– allows free writing on the screen. To write the user has
to press the button on (or touch the finger pen) and move the pen.
Straight line
- allows drawing a straight line. The pen should be put
at the beginning of the line and next, keeping the button pressed (or
touch the finger pen), moved till the end of the line.
Arrow
– allows drawing an arrow. The pen should be put at the
beginning of the arrow and next, keeping the button pressed (or
touch the finger pen), moved till the end of the arrow.
Double arrow
– allows drawing an double arrow. The pen should be
put at the beginning of the arrow and next, keeping the button
pressed (or touch the finger pen), moved till the end of the arrow.
Rectangle
- allows drawing a rectangle. Point with the pen (or touch
the finger pen) at the corner of the rectangle and next, keeping the
pen button pressed move it to reach the wanted size of the
rectangle. The outline of the rectangle will be plotted on the screen.
Filled rectangle
- allows drawing a filled rectangle. Point with the
pen (or touch the finger pen) at the corner of the rectangle and next,
keeping the pen button pressed move it to reach the wanted size of
the rectangle. The filled rectangle will be plotted on the screen.
Circle
- allows drawing a circle. Point with the pen (or touch the
finger pen) at the beginning of the circle and next, keeping the pen
button pressed, move it to reach the wanted size of the circle. The
outline of the circle will be plotted on the screen.
Filled circle
- allows drawing a filled circle. Point with the pen (or
touch the finger pen) at the beginning of the circle and next, keeping
the pen button pressed, move it to reach the wanted size of the
circle. The filled circle will be plotted on the screen.
X (no) - sign
– allows to put X sign - a symbol of a proper answer.
V (yes) - sign
– allows to put V sign - a symbol of a wrong answer.
Eraser
- allows to erase parts of pictures created with the
EduTool
tools.
Text entry
– allows to write a text in the place pointed by the
electronic pen. It is activated by pressing the button of the electronic
pen or touching the finger pen.
Text can be entered from the opened virtual keyboard or PC
keyboard.
funtronic sp. z o.o.
all rights reserved
page: 22 z 30




























