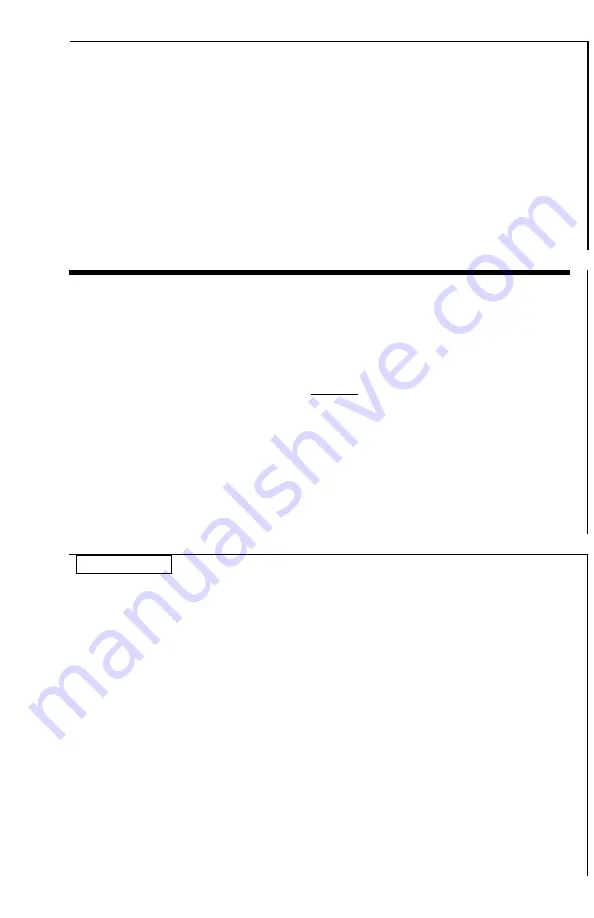
12
expect batteries to discharge faster during active recording.
If you plan to
do extensive video recording
during operation, it is advised to use an
external 5V power bank with large capacity (over 10,000mA) and each USB
output rated at least at 2V. Should the battery power get too low the video
recording will automatically stop and warning message will appear advising
that battery power is too low for video recording. The unit may still be
operated for some time in normal non-video recording mode.
See more
details on Video Record Modes selection on Page-7
IMPORTANT:
when finished recording you must always press REC button
once again to save the recording.
EXTERNAL POWER SUPPLY:
It is possible to connect an optional external 5V power bank
to the
monocular through the micro-USB connector (7) or an external power supply
through the external power supply connector (9) in order to operate it for a
longer periods of time. Please make sure only 5V power bank is used
through the USB connector and output power should be at least 2A for each
output. For the External Power Supply connection (9) please make sure the
output power is not higher than 9V.
NOTE: do not connect to AC/DC
outlets such as wall sockets or car cigarette adapters!
To connect an
external power supply, remove the safety cap (7 or 9 depending on which
connection you are utilizing) by unscrewing it counter-clockwise and either
connect the micro-USB cable directly into the input (7), or external power
supply to the input (9). Once the external power supply is no longer needed,
remove the connection and replace the metal safety cap before you take the
unit to the field
BAD PIXEL CORRECTION:
IMPORTANT: DURING ANY BAD PIXEL CORRECTION PROCESS YOU
MUST KEEP THE LENS COVER ON AT ALL TIMES AND WE
STRONGLY RECOMMEND PLACING A DARK TAPE OVER THE
PINHOLE IN THE LENS COVER.
THIS IS NECESSARY FOR A
COMPLETELY UNIFORM DARK SCREEN DURING THE PROCEDURE.
Your device comes with a unique feature allowing you to manually correct any bad
pixels that may develop during the course of time. To do that, press and hold Super
Controller (14) to enter the main menu. Then rotate the Super Controller counter-
clockwise until “Bad Pixel Correction” is highlighted. Then short-press the Super
Controller to enter the pixel correction mode. The white crosshairs with flashing dot
in the center will be displayed. Now you can rotate the Super Controller to direct the
flashing dot to the bad pixel (to change between horizontal movement and vertical
movement short-press the Super Controller. Once the flashing dot is over the bad
pixel, press ZOOM button (6) and bad pixel will be corrected. You may need to
press ZOOM more than once. Should you have a bad spot larger than one pixel,
you must work each pixel one at a time, starting from outside pixels and then
moving to the inside pixels. After all bad pixels are corrected, long-press the Super
Controller until it enters Main Menu. NOTE: if you do not perform this function, bad
pixel corrections will not be saved and you will have to perform the corrections again
















