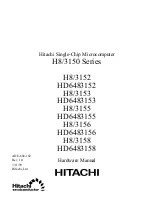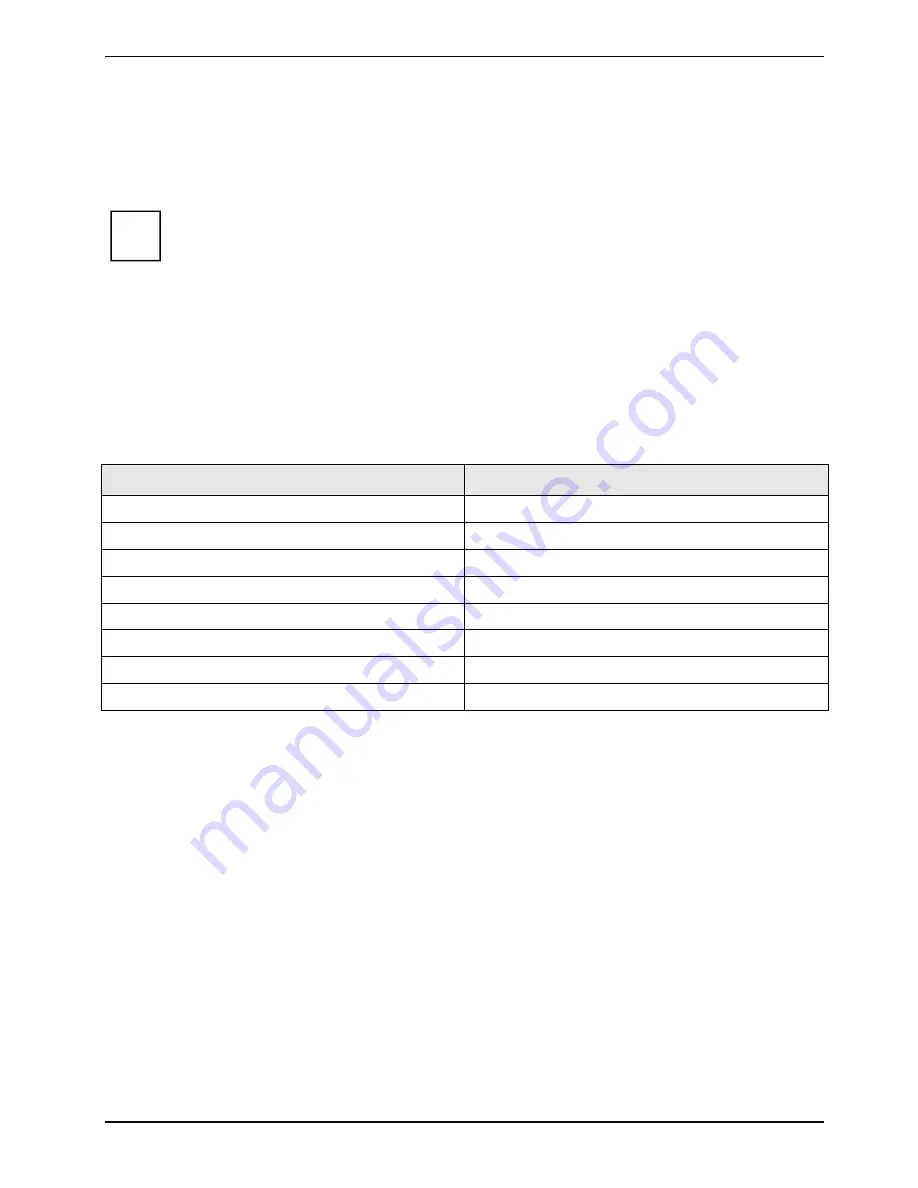
Using your notebook
A26391-K276-Z226-1-7619, edition 2
33
LCD screen
Notes about the LCD screen
i
If you use the device as a tablet PC, you can also use the LCD screen as a touch screen.
Detailed information on this can be found in the chapter Using the Touch Screen.
High-quality TFT displays with especially bright background lighting are installed in notebooks from
Fujitsu Technology Solutions GmbH. For technical reasons, TFT monitors are manufactured for a
specific resolution. An optimal, clear picture can only be ensured with the correct resolution intended
for the relevant TFT monitor. A monitor resolution which differs from the specification can result in an
unclear picture.
The monitor resolution is understood to be the number of horizontal and vertical pixels (i.e. picture
elements) which make up the monitor display. For example, "UXGA" stands for 1600 x 1200 pixels.
Each pixel consists of three so-called subpixels of the colours red, green and blue. As a result, a
UXGA monitor consists of 1600 x 1200 x 3 = 5.760.000 subpixels.
Frequently used monitor resolutions
Number of pixels
XGA 1024
x
768
WSXGA (Wide SXGA)
1280 x 768
WXGA
1280 x 800
SXGA
1280
x 1024
HD
1366 x 768
SXGA+
1400
x
1050
UXGA
1600 x 1200
WUXGA
1920 x 1200
The correct screen resolution for your notebook is specified in the corresponding section in the
chapter "Technical data".
Current production technology cannot guarantee an absolutely fault-free screen display. A few
isolated constantly lit or unlit pixels (picture elements) may be present. The maximum permitted
number of such faulty pixels is specified in the international standard ISO 9241-3 (Class II).
Example:
A screen with a resolution of 1280 x 800 has 1280 x 800 = 1024000 pixels. Each pixel consists of
three subpixels (red, green and blue), so there are over 3 million subpixels in total. According to ISO
9241-3 (class II), a maximum of 2 light and 2 dark pixels and in addition 5 light or 10 dark subpixels
or an equivalent mix (1 light subpixel counts as 2 dark subpixels) are allowed to be defective.
Содержание T5010 - LifeBook Tablet PC
Страница 1: ...LIFEBOOK T5010 Operating Manual Notebook ...
Страница 3: ......
Страница 10: ...Contents A26391 K276 Z226 1 7619 edition 2 Index 131 ...
Страница 22: ...An overview of your notebook 12 A26391 K276 Z226 1 7619 edition 2 ...
Страница 28: ...Preparing the notebook for use 18 A26391 K276 Z226 1 7619 edition 2 ...
Страница 100: ...Security functions 90 A26391 K276 Z226 1 7619 edition 2 ...
Страница 104: ...Connecting external devices 94 A26391 K276 Z226 1 7619 edition 2 ...
Страница 110: ...Energy saving function 100 A26391 K276 Z226 1 7619 edition 2 ...
Страница 128: ...Troubleshooting and tips 118 A26391 K276 Z226 1 7619 edition 2 ...
Страница 140: ...Manufacturer s notes 130 A26391 K276 Z226 1 7619 edition 2 ...