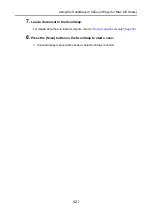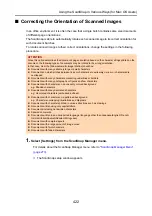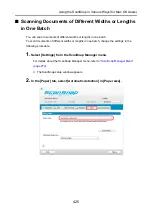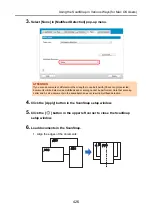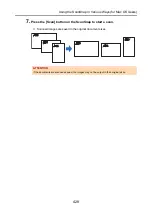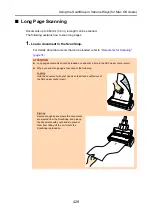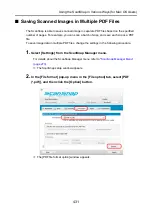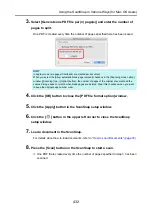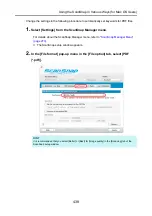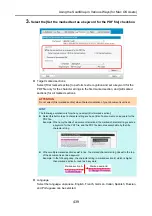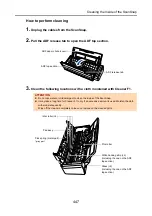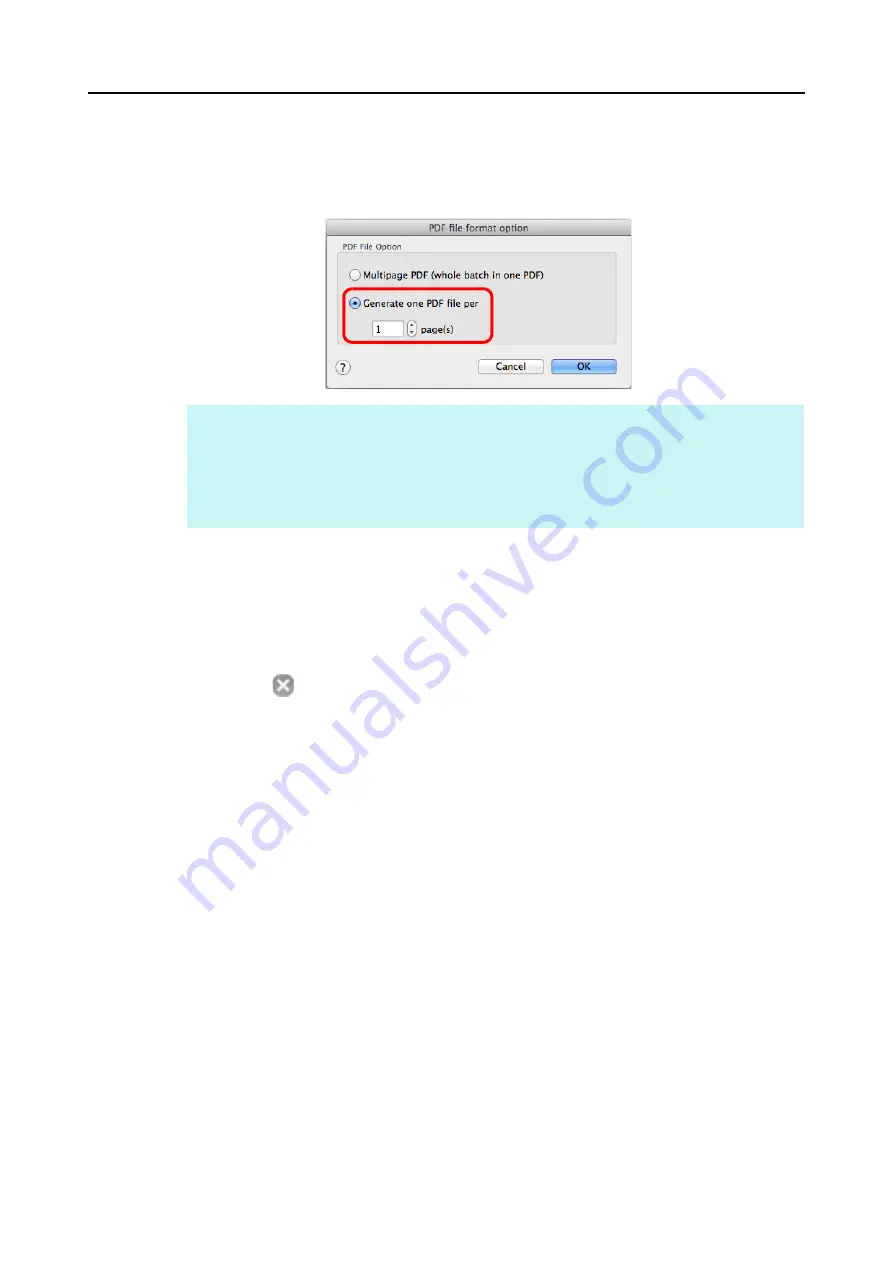
Using the ScanSnap in Various Ways (for Mac OS Users)
432
3.
Select [Generate one PDF file per (n) page(s)] and enter the number of
pages to split.
One PDF is created every time the number of pages specified here has been saved.
4.
Click the [OK] button to close the [PDF file format option] window.
5.
Click the [Apply] button in the ScanSnap setup window.
6.
Click the [
] button in the upper left corner to close the ScanSnap
setup window.
7.
Load a document in the ScanSnap.
For details about how to load documents, refer to
"How to Load Documents" (page 33)
.
8.
Press the [Scan] button on the ScanSnap to start a scan.
D
One PDF file is created every time the number of pages specified in step
has been
scanned.
HINT
In duplex mode, two pages (front/back) are created per document.
When you select the [Allow automatic blank page removal] checkbox in the [Scanning mode option]
window ([Scanning] tab
J
[Option] button), the number of pages of the original document and the
scanned image does not match when blank pages are deleted. Clear this checkbox when you want
to keep the original page number order.