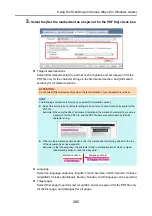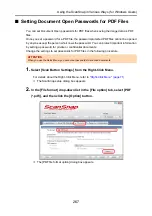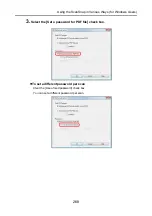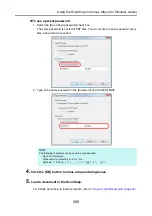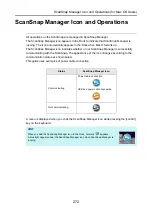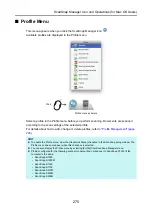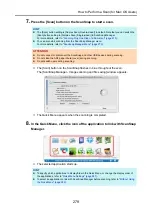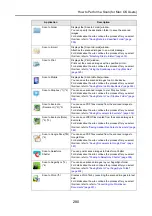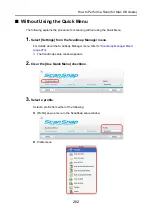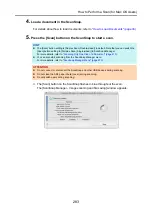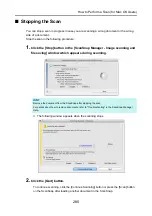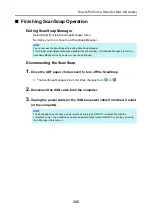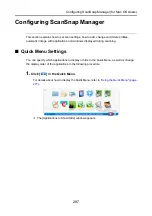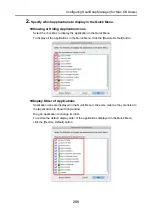ScanSnap Manager Icon and Operations (for Mac OS Users)
273
■
ScanSnap Manager Menu
This menu appears when you click the ScanSnap Manager icon
while pressing the
[control] key on the keyboard.
Item
Function
Duplex scan
Scans both sides of the document. Follows the settings configured in [Settings].
Simplex scan
Scans only one side of the document. Follows the settings configured in
[Settings].
Settings
Displays the ScanSnap setup window.
You can configure the scan settings in this window.
D
"How to Configure Scan Settings" (page 290)
Profile
Displays the Profile menu.
You cannot select [Profile] when the [Use Quick Menu] checkbox is selected in
the ScanSnap setup window.
D
Profile Management
Displays the [ScanSnap Manager - Profile Management] window.
You cannot select [Profile Management] when the [Use Quick Menu] checkbox
is selected in the ScanSnap setup window.
D
"Profile Management" (page 293)
Check consumable
status
Displays the [ScanSnap Manager - Check consumable status] window.
You can reset the consumable counters after replacing the consumables.
D
Click while pressing the
[control] key on the keyboard