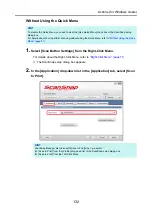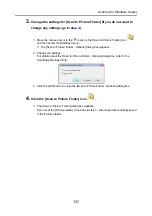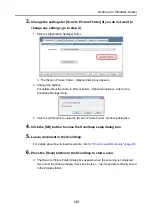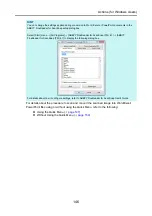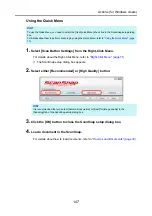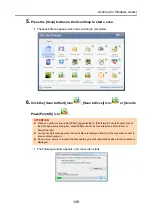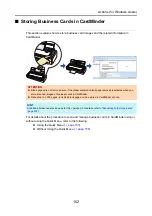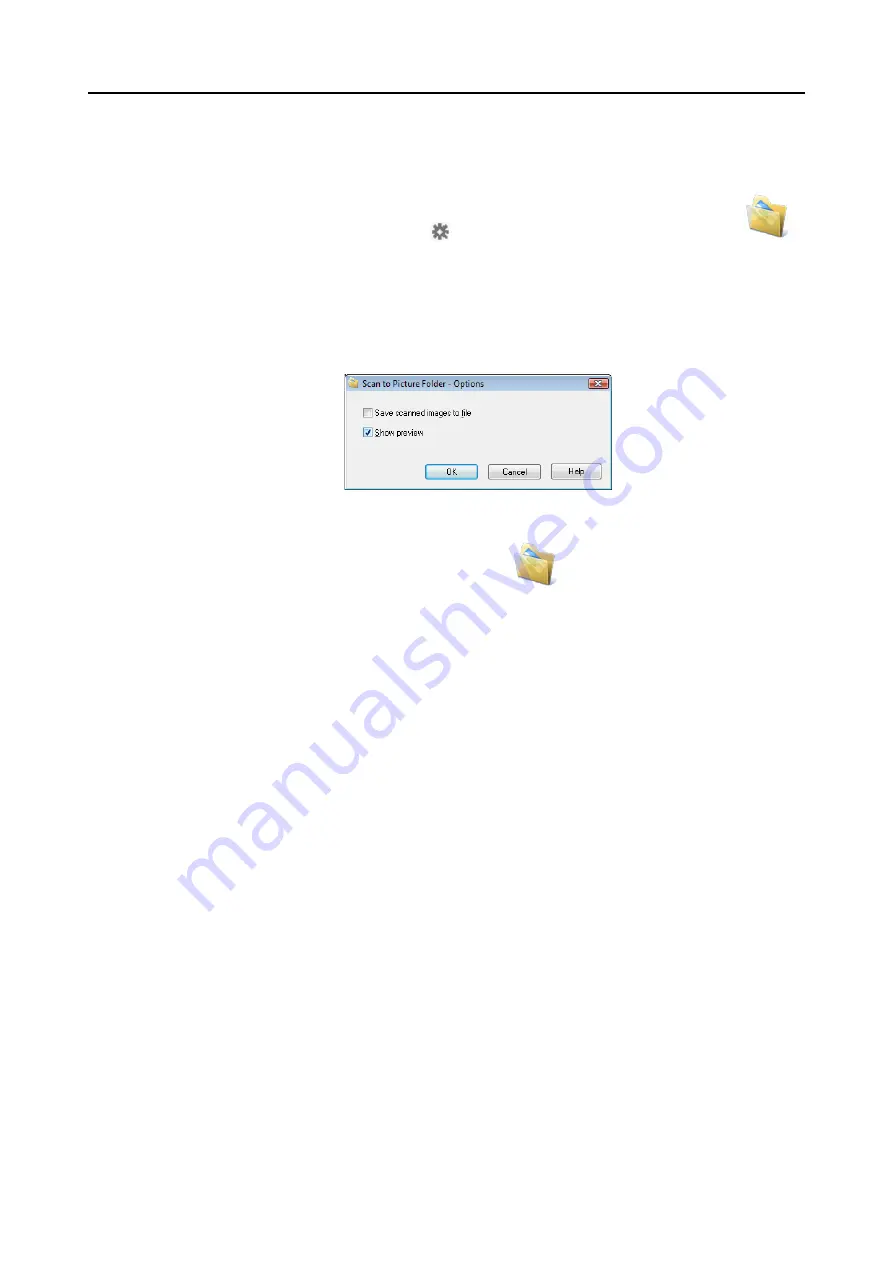
Actions (for Windows Users)
137
3.
Change the settings for [Scan to Picture Folder] (If you do not want to
change any settings, go to step
1. Move the mouse cursor to the
mark on the [Scan to Picture Folder] icon
,
and then select the [Settings] menu.
D
The [Scan to Picture Folder - Options] dialog box appears.
2. Change the settings.
For details about the [Scan to Picture Folder - Options] dialog box, refer to the
ScanSnap Manager Help.
3. Click the [OK] button to close the [Scan to Picture Folder - Options] dialog box.
4.
Click the [Scan to Picture Folder] icon
.
D
The [Scan to Picture Folder] dialog box appears.
If you clear the [Show preview] check box in step
, the image data is directly saved
in the Pictures folder.