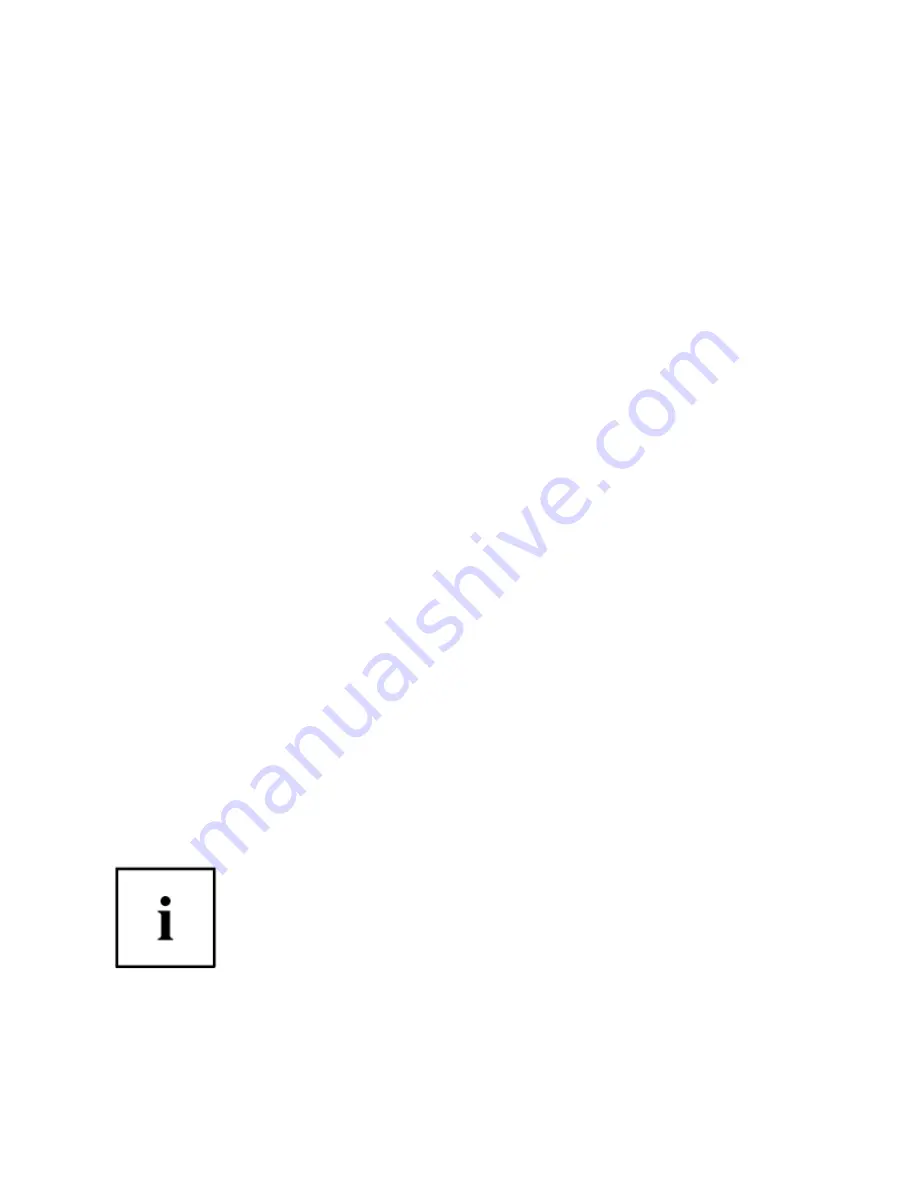
•
If you export an OmniPass-only user, you can import that user to any
computer running OmniPass, provided that a user with that name is not
already enrolled in OmniPass.
•
If you attempt to import a user profile who has the same name as a user
already enrolled in OmniPass, the OmniPass import function will fail.
OmniPass Control Center
This section will serve to explain functions within the OmniPass Control Center
that weren’t explained earlier. You can access the OmniPass Control Center any
of three ways:
•
Double-click the golden OmniPass key shaped icon in the Windows taskbar
(typically in the lower-right corner of the desktop)
•
Click the
Start
button; select the
Programs
group; select the
Softex
program group; and click the
OmniPass Control Center
selection.
•
Open the Windows
Control Panel
(accessible via [Start] >
Settings
>
Control
Panel
) and double-click the
Softex OmniPass
icon.
User Management
The User Management tab has two major interfaces:
Add/Remove User
and
Import/Export User
. Import/Export User functionality is documented in “Exporting
and Importing Users” on page 13. Add/Remove User functionality is
straightforward.
If you click
Adds a new user to OmniPass
you will start the OmniPass Enrollment
Wizard. The Enrollment Wizard is documented in “User Enrollment” on page 5.
If you click
Removes a user from OmniPass
, OmniPass will prompt you to
authenticate. Authenticate with the credentials (or enrolled fingerprint) of
the user you wish to remove. OmniPass will prompt you to confirm user
removal. Click
OK
to complete user removal
.
R
EMOVING A USER WILL AUTOMATICALLY DESTROY ALL
O
MNI
P
ASS DATA ASSOCIATED WITH THAT
USER
. A
LL IDENTITIES AND CREDENTIALS ASSOCIATED WITH THE USER WILL BE LOST
.
I
F YOU
’
RE SURE YOU WANT TO REMOVE THE USER
,
WE RECOMMEND YOU EXPORT THE USER PROFILE
.
Appendix 123






























