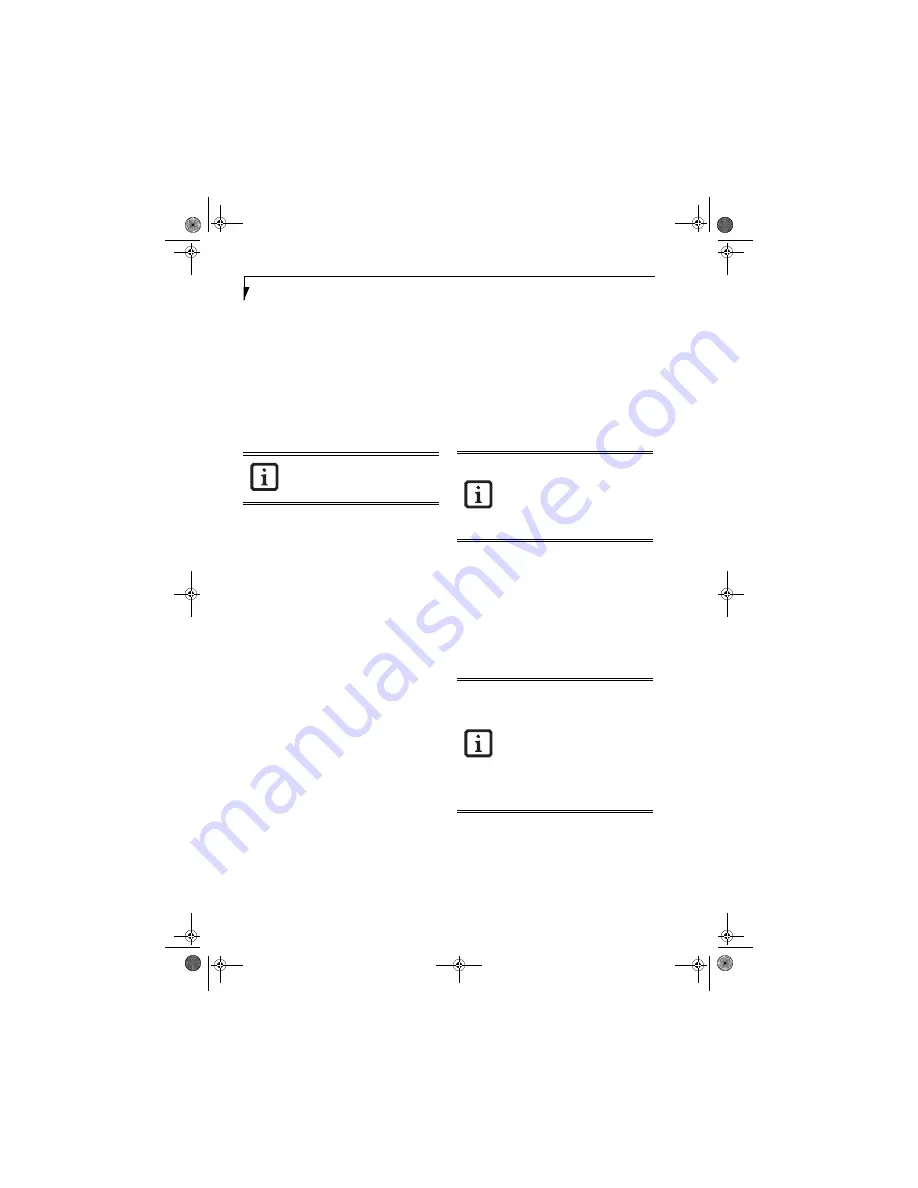
20
L i f e B o o k N S e r i e s N o t e b o o k – S e c t i o n T w o
To configure your LifeBook Application Panel with
the Application Panel Setup utility:
1. Click on [
Start] -> Control Panel.
(Note that
depending upon the View you are using, you may
need to click
Settings
before clicking
Control Panel
).
3. Double-click on
Application Panel
. The Application
Panel Setup utility will appear.
The utility window has tabs that correspond to the
application buttons on the application panel. When you
receive your notebook, these buttons are pre-configured
to launch specific programs.
(See Specifications on
page 83 for more information)
.
To change an application associated with one of the
buttons, click on the tab for the button you would like to
reconfigure. Click on the
Browse
button. Scroll down to
the application you want to associate with the buttons,
click on the application you wish to launch with this
button, and then click
Open
. Click
OK
, and the button
will now launch the new application.
One of the buttons (labeled “www”) may be preconfig-
ured to launch your default Internet browser. In order to
reconfigure it to launch a different program, follow these
easy steps:
1. Click on the Internet tab of the application panel
utility. Click on the down-arrow in the
Specify the
button action:
field. Select
Start Other Program
from the dropdown list.
2. Click on the
Browse
button.
3. Scroll down the list of applications, and click on the
application you wish to launch with this button.
Click on
Open
.
4. Click
OK
.
The button will now launch the new application. If you
want to return to launching your default Internet
browser with this button, you need only click on
“Default Internet Browser” from the dropdown list. Be
aware that you will erase the settings for the other appli-
cation. If you wish to go back to launching the other
application from this button, you will need to recon-
figure it as described above.
The E-mail tab can be modified in the same manner as
the Internet tab.
At the bottom of each application setup page are two
selectable options. The first will enable/disable the
button when your LifeBook notebook is in Standby
mode, and the second will enable/disable the button
when your LifeBook notebook is in the pseudo-off state.
You can enable/disable either or both of these functions
simply by clicking on the option.
When you have finished with Application Panel utility,
click on
OK
, and the new settings will take effect. You
can reconfigure your LifeBook Application Panel as
often as you like.
USING THE MEDIA PLAYER
The media player allows you to use your LifeBook note-
book’s optical drive as an audio media player.
There is no configuration required for media player
operation. The buttons are pre-configured to work like a
normal media player. When the selector switch is in the
bottom position, the buttons will operate as follows:
■
Stop/Eject
: This is the first button below the Mode
button. Press it once to stop an audio CD that is play-
ing. Press it twice to eject the audio CD.
■
Play/Pause
: This is the second button below the Mode
button. Press this button to start playing an audio CD
starting at Track 1. While the audio CD is playing,
press it to pause. Press it again to continue.
■
Fast Backward
: This is the third button below the
Mode button. Press this button once to skip one track
back.
■
Fast Forward
: This is the bottom button. Press this
button once to skip forward one track.
The tabs in Application Panel Setup may
not be in the same order as the buttons on
your LifeBook notebook. Please select the
tab you wish to change carefully.
■
If you shut down from Windows while
the media player is playing an audio CD,
it will stop.
■
You cannot go into Suspend Mode or
Hibernation (Save-to-Disk) Mode while
the media player is playing a CD.
■
The media player will only play when
the system is powered on.
■
If you press the play button and nothing
happens, you either have the Selector
switch locked, there is no audio CD in
the media player drive, you have a CD
other than an audio CD in the drive, or
system is not powered on.
■
Because of the Windows CD auto-inser-
tion function, audio CDs will start play-
ing immediately after they are inserted if
your LifeBook notebook is on. This will
not happen if you are using the media
player in Suspend or Pseudo-off modes.
N3510.book Page 20 Monday, April 25, 2005 9:05 AM
Содержание Lifebook N3511
Страница 6: ...L i f e B o o k N S e r i e s N o t e b o o k 4 N3510 book Page 4 Monday April 25 2005 9 05 AM ...
Страница 7: ...1 1 Preface N3510 book Page 1 Monday April 25 2005 9 05 AM ...
Страница 8: ...2 L i f e B o o k N S e r i e s N o t e b o o k N3510 book Page 2 Monday April 25 2005 9 05 AM ...
Страница 11: ...5 2 Getting to Know Your Computer N3510 book Page 5 Monday April 25 2005 9 05 AM ...
Страница 31: ...25 3 Getting Started N3510 book Page 25 Monday April 25 2005 9 05 AM ...
Страница 39: ...33 4 User Installable Devices and Media N3510 book Page 33 Monday April 25 2005 9 05 AM ...
Страница 53: ...47 5 Using the Integrated Wireless LAN Optional device N3510 book Page 47 Monday April 25 2005 9 05 AM ...
Страница 67: ...61 6 Troubleshooting N3510 book Page 61 Monday April 25 2005 9 05 AM ...
Страница 81: ...75 7 Care and Maintenance N3510 book Page 75 Monday April 25 2005 9 05 AM ...
Страница 87: ...81 8 Specifications N3510 book Page 81 Monday April 25 2005 9 05 AM ...
Страница 94: ...88 L i f e B o o k N S e r i e s N o t e b o o k N3510 book Page 88 Monday April 25 2005 9 05 AM ...
Страница 95: ...89 9 Glossary N3510 book Page 89 Monday April 25 2005 9 05 AM ...
Страница 102: ...96 L i f e B o o k N S e r i e s N o t e b o o k S e c t i o n N i n e N3510 book Page 96 Monday April 25 2005 9 05 AM ...
Страница 106: ...100 L i f e B o o k N S e r i e s N o t e b o o k N3510 book Page 100 Monday April 25 2005 9 05 AM ...






























