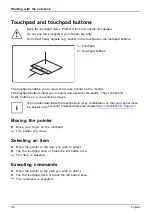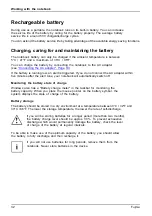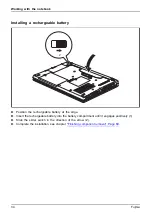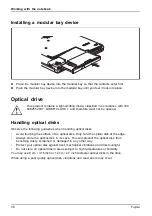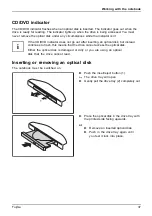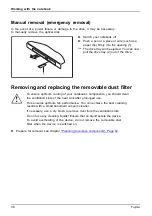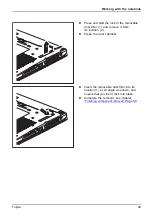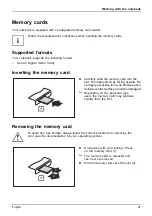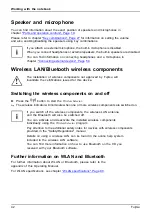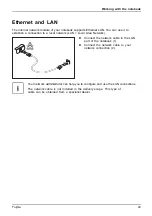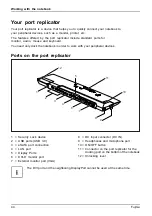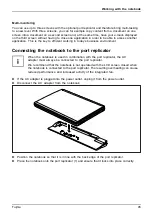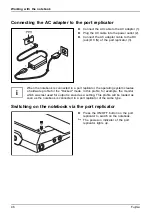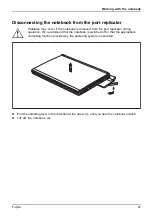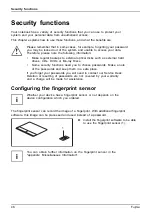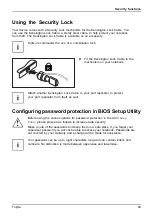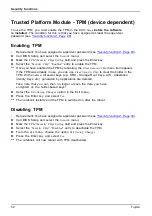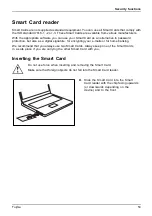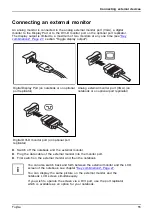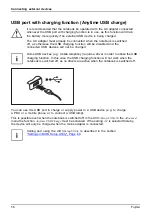Working with the notebook
Your port replicator
Your port replicator is a device that helps you to quickly connect your notebook to
your peripheral devices, such as a monitor, printer, etc.
The features offered by the port replicator include standard ports for
monitor, audio, mouse and keyboard.
You need only dock the notebook in order to work with your peripheral devices.
Ports on the port replicator
Portreplicator
Ports
11
1
2
3
4
6
7
8
9
12
10
5
1 = Security Lock device
2 = USB ports (USB 3.0)
3 = eSATA port connection
4 = LAN port
5 = Display Ports
6 = DVI-D monitor port
7 = External monitor port (VGA)
8 = DC input connector (DC IN)
9 = Headphones and microphone port
10 = ON/OFF button
11 = Connector on the port replicator for the
docking port on the bottom of the notebook
12 = Unlocking lever
The DVI port and the neighboring DisplayPort cannot be used at the same time.
44
Fujitsu