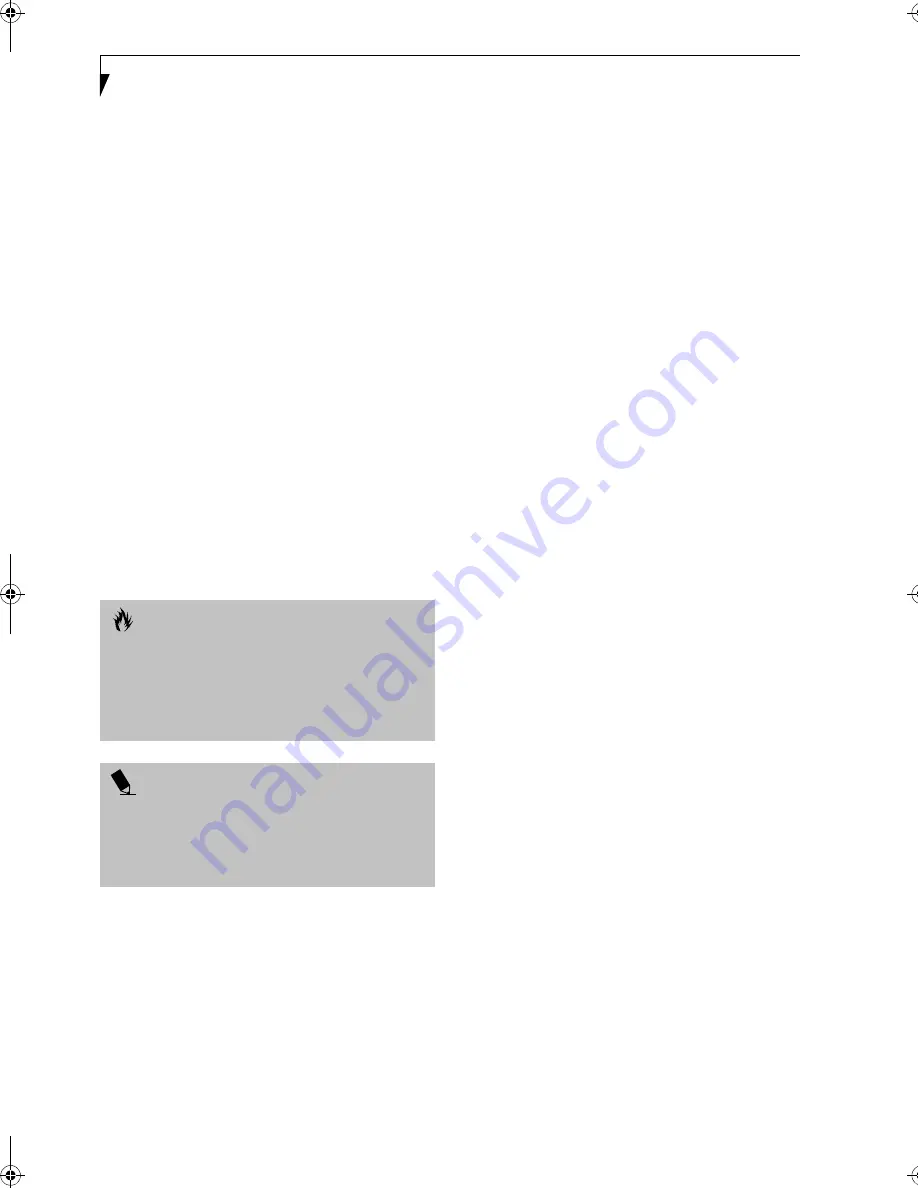
102
L i f e B o o k E S e r i e s N o t e b o o k
The [Wireless Network Properties] window will be
displayed.
8.
Select the Association tab if it is not already
selected.
9.
Enter the information required for connection to
the wireless LAN.
a. Enter the network name (SSID). (i.e., Enter the
name of the desired network in less than 33
ASCII characters).
For ad hoc connection:
Assign the same network
name to all the personal computers to be
connected.
For infrastructure connection:
Assign the appro-
priate SSID. The SSID must be identical to the
SSID of the access point. Refer to the access point
manual, or contact your network administrator.
b.
For ad hoc connection
, check the following field.
For infrastructure connection
, clear the check
mark for the following field:
[This is a computer-to-computer (ad hoc) net-
work; wireless access points are not used.]
10. Enter the WEP key for encoding communications
data.
a. Check the [Data encryption (WEP enabled)]
check box
For ad hoc connection:
Clear the check mark
from the [Network Authentication (Shared
mode)] check box.
For infrastructure connection:
If the access point
to be accessed has acquired shared-key authenti-
cation, check the [Network Authentication
(Shared mode)] check box.
For open-system authentication, clear the check
mark. For access point setting, refer to the man-
ual of the access point.
b. Clear the check mark from the [The key is
provided for me automatically] check box.
c. Enter data in [Network Key]. Depending on the
number of entered characters or digits, whether
the key is an ASCII character code or a hexadec-
imal code will be identified automatically.
■
Use five or thirteen characters to enter the key
in the
ASCII
character code format. The char-
acters that can be used as the "network key" are
as follows: 0 - 9, A - Z, _ (underscore), or,
■
Use 10 or 26 characters to enter the key in the
hexadecimal
character code format. The char-
acters that can be used as the "network key" in
this case are as follows: 0- 9, A - Z, a - f
For ad hoc connection:
Assign the same net-
work key to all the personal computers to be
connected.
For infrastructure connection:
Assign the
identical network key that is programmed into
the access point. For this setting, refer to the
access point manual or contact your network
administrator.
d. Confirm the Network key by re-entering the
same data in the [Confirm network key:] field.
e. Make sure that [Key index (advanced)] is set to
"1". (Any value from "1" to "4" can be assigned to
[Key index (advanced)]. “1” is usually assigned,
however).
11. Click the [Authentication] tab and then verify the
settings of [Enable network access control using
IEEE 802.11x].
For internal use at an organization such as a com-
pany, when access by wireless LAN clients is to be
limited using IEEE 802.11x authentication, check
the [Enable network access control using IEEE
802.11x] check box.
For home use, clear the check mark from [Enable
network access control using IEEE 802.11x].
For the setting method relating to IEEE 802.11x
authentication, refer to the manual of the access
point which you are using.
12. After completion of setting operations, click the
[OK] button. Processing will return to the [Wire-
less Network Connection Properties] window.
C A U T I O N
It is strongly recommended that you enter the network
key for encoding communications data. If the network
key is not entered, since the network can be accessed
from all personal computers containing the wireless
LAN function, there is the danger of your data being
stolen or damaged by other users.
P O I N T
In infrastructure mode, WEP must be enabled on the
access point in order for WEP to work. The WEP key
entered on the client must be identical to the WEP key
entered in the access point. In ad hoc mode, the WEP
key must be entered identically on each computer.
B5FH-8481-01EN-00.book Page 102 Wednesday, April 9, 2003 9:40 AM
Содержание Lifebook E4010
Страница 2: ...L i f e B o o k E S e r i e s N o t e b o o k ...
Страница 6: ...L i f e B o o k E S e r i e s N o t e b o o k ...
Страница 7: ...1 1 Preface ...
Страница 8: ...2 L i f e B o o k E S e r i e s N o t e b o o k S e c t i o n 1 ...
Страница 10: ...L i f e B o o k E S e r i e s N o t e b o o k S e c t i o n 1 4 ...
Страница 11: ...5 2 Getting to Know Your LifeBook Notebook ...
Страница 12: ...6 L i f e B o o k E S e r i e s N o t e b o o k S e c t i o n 2 ...
Страница 32: ...26 L i f e B o o k E S e r i e s N o t e b o o k S e c t i o n 2 ...
Страница 33: ...27 3 Getting Started ...
Страница 34: ...28 L i f e B o o k E S e r i e s N o t e b o o k S e c t i o n 3 ...
Страница 42: ...36 L i f e B o o k E S e r i e s N o t e b o o k S e c t i o n 3 ...
Страница 43: ...37 4 User Installable Features ...
Страница 44: ...38 L i f e B o o k E S e r i e s N o t e b o o k S e c t i o n 4 ...
Страница 59: ...53 5 Troubleshooting ...
Страница 60: ...54 L i f e B o o k E S e r i e s N o t e b o o k S e c t i o n 5 ...
Страница 74: ...68 L i f e B o o k E S e r i e s N o t e b o o k S e c t i o n 5 ...
Страница 75: ...69 6 Care and Maintenance ...
Страница 76: ...70 L i f e B o o k E S e r i e s N o t e b o o k S e c t i o n 6 ...
Страница 80: ...74 L i f e B o o k E S e r i e s N o t e b o o k S e c t i o n 6 ...
Страница 81: ...75 7 Specifications ...
Страница 82: ...76 L i f e B o o k E S e r i e s N o t e b o o k S e c t i o n 7 ...
Страница 88: ...82 L i f e B o o k E S e r i e s N o t e b o o k S e c t i o n 7 ...
Страница 89: ...83 8 Glossary ...
Страница 90: ...84 L i f e B o o k E S e r i e s N o t e b o o k S e c t i o n 8 ...
Страница 96: ...90 L i f e B o o k E S e r i e s N o t e b o o k ...
Страница 100: ...94 L i f e B o o k E S e r i e s N o t e b o o k ...
Страница 101: ...95 Appendix Integrated Wireless LAN User s Guide Optional device ...
Страница 102: ...96 L i f e B o o k E S e r i e s N o t e b o o k A p p e n d i x ...
Страница 127: ...121 Index ...
Страница 128: ...122 L i f e B o o k E S e r i e s N o t e b o o k ...






























