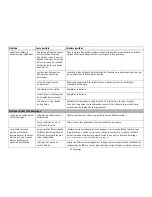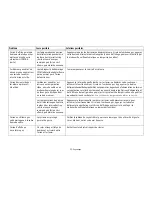89
- Restauration de votre image de système et de vos logiciels
•
L’utilitaire «
Restauration complète d’ordinateur Windows
» permet de restaurer une image créée avec
le Centre de restauration et de sauvegarde Windows. L’utilitaire Restauration complète de l’ordinateur efface
et réécrit toutes les données se trouvant sur le disque dur.
Restauration de l’image d’origine avec la fonctionnalité Restauration et Utilitaires (à partir d’un nouveau
disque dur ou d’un disque dur sans auto-amorçage)
Si vous avez installé un nouveau disque dur ou si votre disque dur n’a pas de fonction d’auto-amorçage, exécutez les
opérations suivantes. Veuillez prendre note que vous devez d’abord créer de nouvelles partitions sur le disque dur,
puis restaurer l’image d’origine.
1
Mettez le système sous tension. Lorsque le logo Fujitsu apparaît à l’écran, appuyez sur la touche [Entrée].
2
Surlignez l’option
CD/DVD
.
3
Insérez le disque amorçable dans le lecteur de DVD, puis cliquez sur [OK].
4
Lorsque la fenêtre Options de restauration du système apparaît, cliquez sur <Restauration et Utilitaires>.
5
Lorsque la boîte de dialogue « Options de restauration du système » apparaît, choisissez une nouvelle
configuration de clavier si nécessaire, puis cliquez sur [Suivant].
6
Lorsque la boîte de dialogue Système d’exploitation apparaît, cliquez sur [Suivant].
7
Si nécessaire, entrez votre mot de passe, puis cliquez sur [OK].
8
Lorsque la fenêtre « Options de restauration du système » apparaît, cliquez sur « Restauration et Utilitaires ».
9
Dans la fenêtre Restauration et Utilitaires, cliquez sur l’onglet Restauration puis sélectionnez l’icône
Restauration
de l’image d’origine
.
10
Cliquez sur [Exécuter].
11
Lisez l’avis et cliquez sur « J’accepte ».
12
Cliquez sur [Suivant], puis sur [Exécuter] pour démarrer le processus de restauration.
13
1. La mention « Vérification du disque de restauration » s’affichera en caractères gras et le reste sera grisé. Suivez
les consignes et « Insérez le disque de restauration N° 1 ». Dans certains cas, vous pouvez être invité à « Insérer
le disque de restauration N° 2 », selon la taille de l’image de restauration.
14
Cliquez sur [Suivant] pour démarrer la vérification. Cliquez sur [Suivant] à nouveau lorsque la vérification est terminée.
Содержание LIFEBOOK AH532
Страница 2: ...User s Guide Learn how to use your Fujitsu LIFEBOOK AH532 notebook ...
Страница 38: ...32 Chapter 2 Getting Started with Your LIFEBOOK Figure 21 Connecting the AC Adapter AC Adapter AC Cable DC In ...
Страница 54: ...48 Lithium ion Battery Figure 23 Battery lock and latch Figure 24 Removing the battery ...
Страница 139: ...Guide d utilisation Découvrez comment utiliser votre ordinateur portable Fujitsu LIFEBOOK AH532 ...
Страница 192: ...49 Batterie au lithium Figure 23 Verrou et loquet de la batterie Figure 24 Retrait de la batterie ...