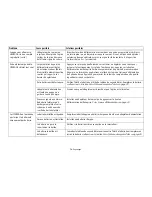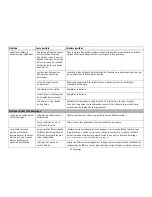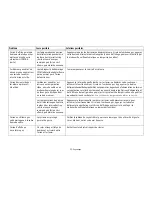88
- Restauration de votre image de système et de vos logiciels
4
Cliquez sur [OK]. Une barre de progression apparaîtra en bas de l’écran pendant le transfert des fichiers à partir
du disque.
5
Lorsque la boîte de dialogue « Options de restauration du système » apparaît, choisissez une nouvelle
configuration de clavier si nécessaire, puis cliquez sur [Suivant].
6
Lorsque la boîte de dialogue Système d’exploitation apparaît, cliquez sur [Suivant].
7
Si nécessaire, entrez votre mot de passe, puis cliquez sur [OK].
8
Lorsque la fenêtre « Options de restauration du système » apparaît, cliquez sur « Restauration et Utilitaires ».
9
Lorsque l’écran Restauration et utilitaires apparaît, trois onglets sont présents : Diagnostics, Restauration et Utilitaires.
Onglets Restauration et Utilitaires
Onglet Diagnostics :
L’outil de diagnostic est conçu pour être utilisé par des informaticiens professionnels. Il y a peu
de chances que vous ayez besoin de l’utiliser. Lorsque vous sélectionnez des dispositifs dans la fenêtre Diagnostic et
que vous cliquez ensuite sur [Exécuter], ceux-ci sont soumis à plusieurs tests.
Onglet Restauration :
L’onglet Restauration comprend trois outils : « Restauration de copies de système configurées
par l’utilisateur », « Restauration de l’image d’origine (uniquement l’unité de disque C:) » et « Restauration de l’image
d’origine (restauration intégrale du disque dur) ». Vous pouvez utiliser ces outils pour restaurer l’image d’origine à
partir de la partition cachée, pour restaurer une image de sauvegarde créée par vous ou des images enregistrées sur
des DVD, et pour restaurer complètement votre disque dur. Si vous désirez savoir comment créer des DVD de restauration
de l’image d’origine, des DVD de sauvegarde créés par l’utilisateur, et une sauvegarde de l’image de système,
reportez-vous aux sections appropriées ci-dessus.
Onglet Utilitaires :
L’onglet Utilitaires comprend trois outils : « Supprimer les données sur le disque dur », « Restaurer
la fonctionnalité Restauration et Utilitaires » et « Restauration complète d’ordinateur Windows ».
•
L’utilitaire «
Supprimer les données sur le disque dur
» permet de supprimer toutes les données sur votre
disque dur et d’en empêcher leur réutilisation.
REMARQUE : N’utilisez pas l’utilitaire « Supprimer les données
sur le disque dur », à moins que vous soyez absolument certain de vouloir effacer votre disque dur en entier,
y compris toutes les partitions
.
•
L’utilitaire «
Restaurer la fonctionnalité Restauration et Utilitaires
» permet de restaurer la première
partition cachée.
Содержание LIFEBOOK AH532
Страница 2: ...User s Guide Learn how to use your Fujitsu LIFEBOOK AH532 notebook ...
Страница 38: ...32 Chapter 2 Getting Started with Your LIFEBOOK Figure 21 Connecting the AC Adapter AC Adapter AC Cable DC In ...
Страница 54: ...48 Lithium ion Battery Figure 23 Battery lock and latch Figure 24 Removing the battery ...
Страница 139: ...Guide d utilisation Découvrez comment utiliser votre ordinateur portable Fujitsu LIFEBOOK AH532 ...
Страница 192: ...49 Batterie au lithium Figure 23 Verrou et loquet de la batterie Figure 24 Retrait de la batterie ...