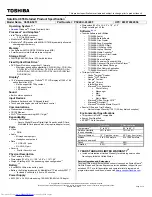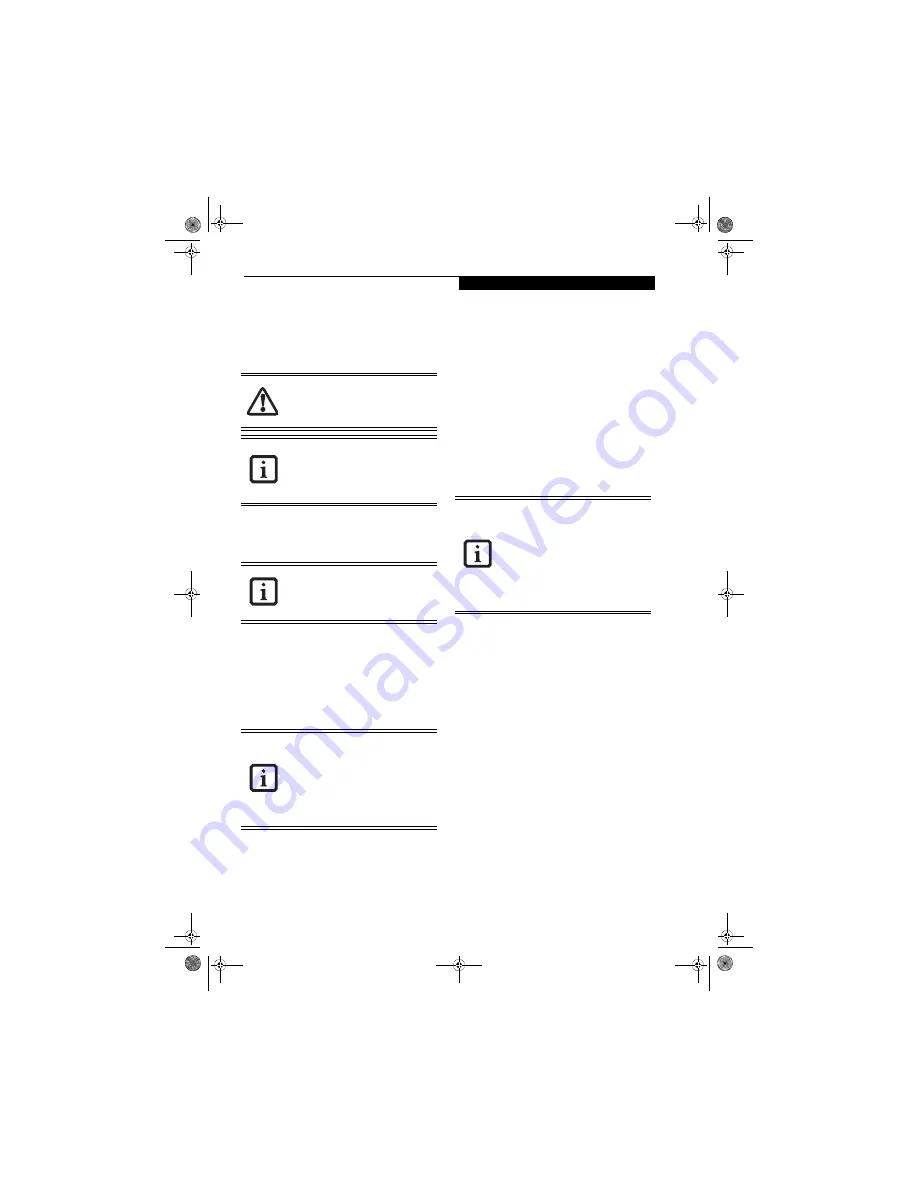
57
T r o u b l e s h o o t i n g
RESTORING YOUR
PRE-INSTALLED SOFTWARE
The Drivers and Applications Restore (DAR) disc
contains sets of device drivers and Fujitsu utilities (in
specific directories) that are unique to your computer
configuration for use as documented below.
Reinstalling Individual Drivers and Applications
The DAR disc can be used to selectively reinstall drivers
and/or applications that may have been uninstalled or
corrupted.
To reinstall drivers and/or applications:
1. Boot up the system and insert the DAR disc after
Windows has started. A Fujitsu Installer screen is
displayed after the disc is inserted.
2. After reading the License Agreement, click [I agree].
3. A window will appear containing a list of applica-
tions, drivers, and utilities that you can install from
the DAR disc
.
4. In the list, check off all the components you want to
install. If you want to install all components, click
[Select All]. Clicking [Select All] will select all of the
blue-coded components; you must select grey and
green components separately.
5. Once you have selected the components you wish to
install, click [Install Selected Subsystems]; the
components will be installed.
6. After the components are installed, click [OK], then
click [Yes] when asked if you want to reboot the
system.
RESTORING THE FACTORY IMAGE
The Restore Disc that came with your system contains
two utilities:
■
The
Recovery
utility allows you to restore the original
contents of the C: drive.
■
The
Hard Disk Data Delete
utility on this disc is used
to delete all data on your hard disk and prevent it from
being reused. Do not use the Hard Disk Data Delete
utility unless you are absolutely certain that you want
to erase your entire hard disk, including all partitions.
BOOT Priority Change
Before restoring an image, you must first verify that your
system is set up to boot from the DVD drive. To verify/
change the boot-up priority (rather than booting-up
from the hard drive or an external floppy disk drive),
perform the following steps:
1. Start your system and press the [F2] key when the
Fujitsu logo appears. You will enter the BIOS Setup
Utility.
2. Using the arrow keys, go to the Boot menu.
3. Arrow down to the Boot Device Priority submenu.
Press [Enter].
4. If “Optical Media Drive” or “CD-ROM Drive” is not
at the top of the list, arrow down to the drive in the
list, and press the space bar (or the + key) to move it
to the top of the list. (The system attempts to boot
from the devices in the order in which they are
listed.). Note that the BIOS for some systems will
indicate “CD-ROM Drive”, even when a DVD drive
is connected.
5. If you have an
external
DVD drive connected,
proceed to the next step; otherwise, proceed to
step 7.
In order to install applications and/or
drivers from the DAR disc, you will need to
use an optical drive either in your system or
attached externally.
If you have access to the internet, visit the
Fujitsu website at:
http://www.us.fujitsu.com/computers
to check for the most current information,
drivers and hints on how to perform
recovery and system updates.
There may be certain free third-party
applications pre-installed on your system
that are not on the DAR disc. The latest
versions of the applications can be
downloaded from the third-party’s website.
The components listed are color-coded in
terms of their install status. Blue indicates
that the component can be installed. Green
indicates that the component needs to be
installed separately. Grey indicates a
component that is already installed; grey
items can be reinstalled, but prior to
installation you will receive a reminder that
the component is already installed.
• The use of this disc requires that you
have a device capable of reading DVDs
attached to your system. If you do not
have a built-in DVD player, you will need
to attach an external player. For more
information on available external devices,
visit our Web shopping site at:
www.shopfujitsu.com
• This disc can only be used with the
system with which it was purchased.
falcon2.book Page 57 Thursday, December 21, 2006 10:30 AM
Содержание Lifebook A3120
Страница 1: ...Fujitsu LifeBook A3120 Notebook User s Guide falcon2 book Page 1 Thursday December 21 2006 10 30 AM ...
Страница 2: ...falcon2 book Page 2 Thursday December 21 2006 10 30 AM ...
Страница 9: ...1 Preface falcon2 book Page 1 Thursday December 21 2006 10 30 AM ...
Страница 10: ...L i f e B o o k A 3 0 0 0 S e r i e s N o t e b o o k falcon2 book Page 2 Thursday December 21 2006 10 30 AM ...
Страница 12: ...2 L i f e B o o k A 3 0 0 0 S e r i e s N o t e b o o k falcon2 book Page 2 Thursday December 21 2006 10 30 AM ...
Страница 13: ...3 2 Getting to Know Your LifeBook Notebook falcon2 book Page 3 Thursday December 21 2006 10 30 AM ...
Страница 31: ...21 3 Getting Started falcon2 book Page 21 Thursday December 21 2006 10 30 AM ...
Страница 39: ...29 4 User Installable Features falcon2 book Page 29 Thursday December 21 2006 10 30 AM ...
Страница 55: ...45 5 Troubleshooting falcon2 book Page 45 Thursday December 21 2006 10 30 AM ...
Страница 71: ...61 6 Care and Maintenance falcon2 book Page 61 Thursday December 21 2006 10 30 AM ...
Страница 77: ...67 7 System Specifications falcon2 book Page 67 Thursday December 21 2006 10 30 AM ...
Страница 83: ...73 8 Glossary falcon2 book Page 73 Thursday December 21 2006 10 30 AM ...
Страница 93: ...83 Appendix A Integrated Wireless LAN User s Guide falcon2 book Page 83 Thursday December 21 2006 10 30 AM ...
Страница 105: ...95 Appendix B Using the Fingerprint Sensor falcon2 book Page 95 Thursday December 21 2006 10 30 AM ...
Страница 106: ...96 L i f e B o o k A 3 0 0 0 S e r i e s N o t e b o o k falcon2 book Page 96 Thursday December 21 2006 10 30 AM ...
Страница 114: ...104 L i f e B o o k A 3 0 0 0 S e r i e s N o t e b o o k falcon2 book Page 104 Thursday December 21 2006 10 30 AM ...
Страница 119: ...falcon2 book Page 109 Thursday December 21 2006 10 30 AM ...
Страница 120: ...falcon2 book Page 110 Thursday December 21 2006 10 30 AM ...