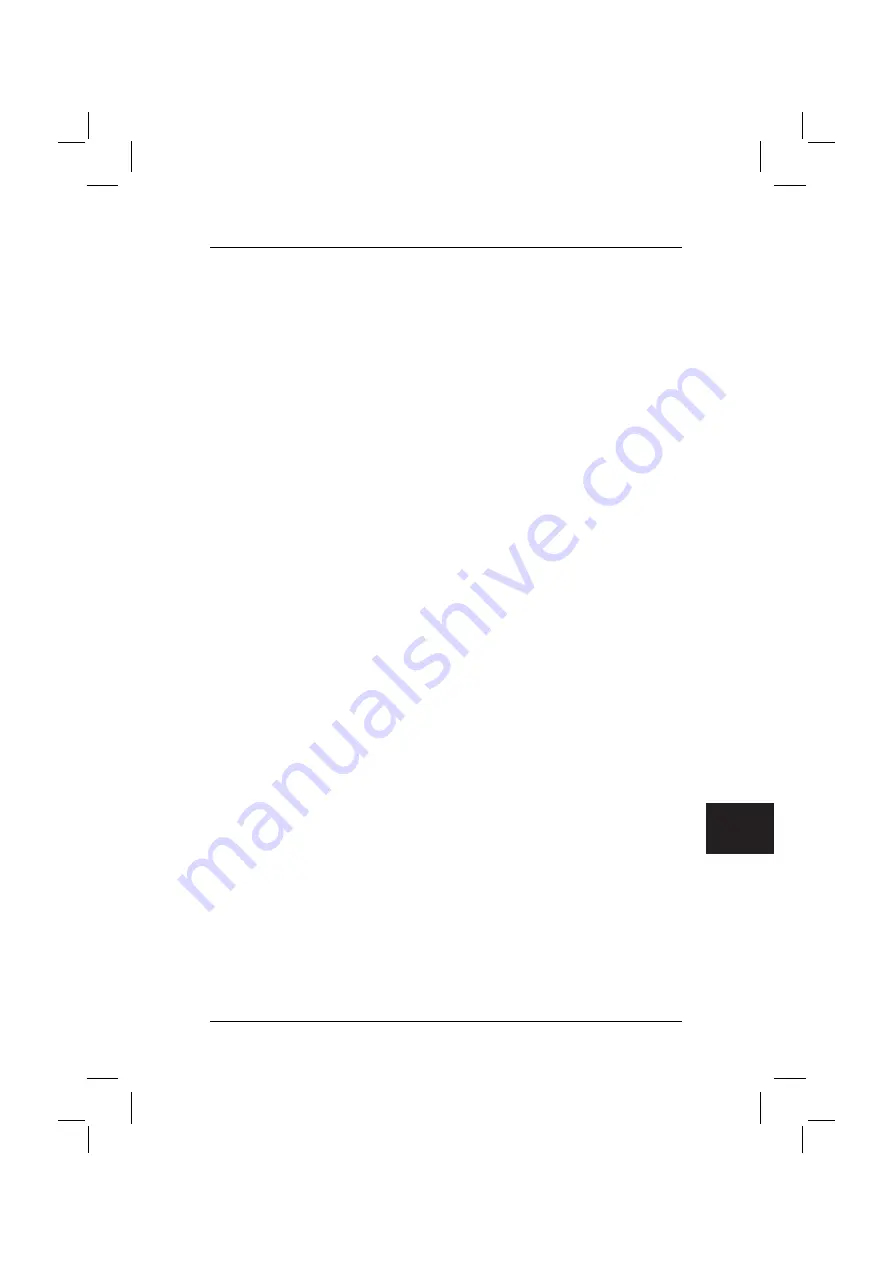
8
1.
Leg, terwijl Windows actief is, de
Drivers & Utilities CD/DVD
in het optische
station.
2.
Volg de aanwijzingen op het beeldscherm.
Als bij uw systeem optioneel een driver-CD/DVD voor componenten is meegeleverd,
plaats deze CD/DVD dan voor de installatie van de drivers in het optische station en
volg de aanwijzingen op het beeldscherm.
4.2.3 Herstel van extra software op notebooks
(drivers, documentatie, hotfixes)
Met de
Drivers & Utilities CD/DVD
kunnen drivers, software en hotfixes van uw
systeem worden geïnstalleerd en hersteld. De installatie en het herstel kunnen worden
uitgevoerd zonder Windows af te sluiten.
Ga als volgt te werk:
1.
Leg, terwijl Windows actief is, de
Drivers & Utilities CD/DVD
in het optische
station.
2.
In het startprogramma klikt u op "
Computer
" en daarna op de geplaatste
Drivers
and Utilities CD/DVD
.
Het programma start nu automatisch. Als dit niet het geval is, klikt u met de
rechtermuisknop op de CD en kiest u "
Openen
". Daarna start u het "Start.exe"-
bestand.
3.
Er verschijnt een pagina waarop u de mogelijkheid hebt zowel
handmatig
drivers,
software en hotfixes te installeren als ook via DeskUpdate een
automatische
installatie te realiseren.
a)
Als u de drivers, software of hotfixes
automatisch
wilt installeren,
1.
klikt u op het bovenste gedeelte van de pagina op de knop
"
DeskUpdate
".
2.
De daarop volgende waarschuwing bevestigt u met "
Uitvoeren
".
3.
Bevestig de melding van de account "
een niet geïdentificeerd
programma wil toegang tot de computer
" met "
Toestaan
".
4.
In het venster "
DeskUpdate
" klikt u op "
Systeem controleren
".
Er wordt nu naar geschikte drivers, software en hotfixes voor uw
systeem gezocht.
5.
Er verschijnt in het witte gedeelte van het "
DeskUpdate
" venster een lijst
waarin alle gevonden elementen staan. U hebt de mogelijkheid
afzonderlijke elementen te selecteren
en daarmee slechts bepaalde
drivers of software te installeren. Klik op de betreffende drivers en
software en daarna op "
Installeer gemarkeerde
". Als u de
gehele lijst
wilt installeren
, klikt u op "
Installeer alles
".
Het installatieproces start nu. Dit kan enkele minuten duren. Onder de
knop
"
Systeem controleren
"
kunt u de voortgang van de installatie
volgen.
6.
Bevestig het tijdens de installatie verschijnende dialoogvenster "
Wizard
nieuwe hardware gevonden
"
met "
Annuleren
"
.
Nadat de installatie volledig is voltooid, kan het venster worden gesloten.
.nl
Содержание AMILO M Series
Страница 4: ......
Страница 5: ...Wiederherstellung installierter Software de ...
Страница 17: ...Restoring installed software com ...
Страница 28: ......
Страница 29: ...Restauration des logiciels installés fr ...
Страница 41: ...Gendannelse af installeret software dk ...
Страница 52: ......
Страница 53: ...Restauración del software instalado es ...
Страница 65: ...Asennettujen ohjelmien uudelleenlataaminen ...
Страница 76: ......
Страница 77: ...Ripristino del software installato it ...
Страница 89: ...Herstel van geïnstalleerde software nl ...
Страница 101: ...Gjenoppretting av installert programvare no ...
Страница 112: ......
Страница 113: ...Återställa installerade program se ...
Страница 124: ......
















































