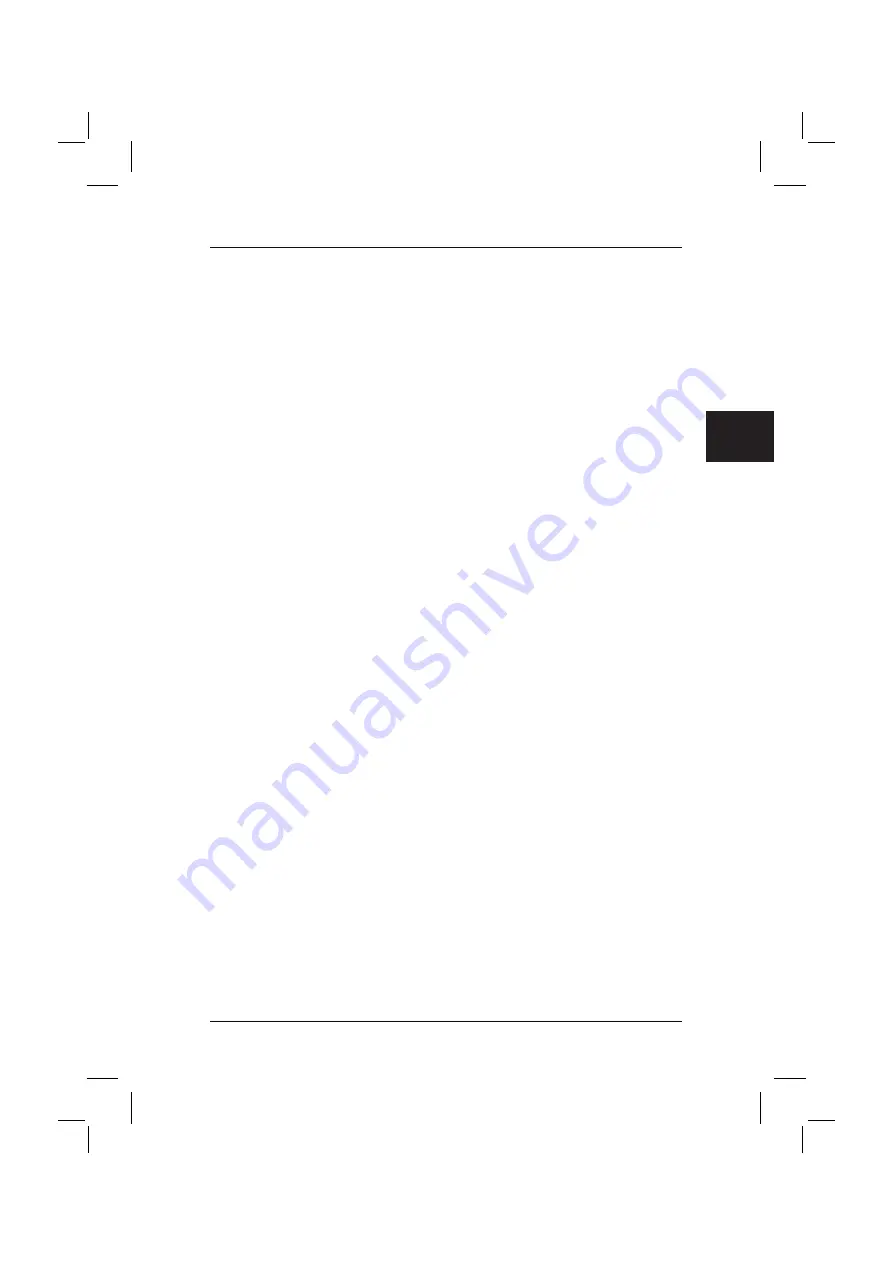
4
3.
Dans le menu "
Options de démarrage avancées
"
("Advanced Boot Options"), la
fonction "
Réparer l'ordinateur
"
("Repair your Computer") s'affiche. Si ce n'est pas
le cas, sélectionnez avec les touches flèches haut/bas (
ĻĹ
) "
Réparer l'ordinateur
"
("Repair your Computer") et confirmez par la touche Entrée.
4.
Dès que Windows a chargé quelques fichiers, "
Options de restauration
système
" ("System Recovery Options") apparaît.
Sous "
Sélectionnez une
langue
" ("Select a language:") choisissez la langue, et sous "
Sélectionnez un
format clavier :
" ("Choose a keyboard layout")
le format du clavier que vous
utilisez. La langue est généralement reconnue automatiquement par le système et
grisée. Cliquez sur "
Suivant
" ("Next").
5. Sous
"
Nom d'utilisateur :
"
("User name"), tapez le nom d'utilisateur et le "
Mot de
passe
"
("Password"). Le nom d'utilisateur vous est aussi proposé dans le menu
déroulant, auquel vous pouvez accéder par un clic sur le triangle noir. Si vous
n'avez pas défini de mot de passe pour l'utilisateur sélectionné, laissez le champ
"
Mot de passe
" ("Password") vide. Cliquez ensuite sur "
OK
"
.
6.
Dans le menu suivant "
Options de restauration système
" ("System Recovery
Options")
sélectionnez l'option "
Fujitsu Siemens Computers Recovery
" et le
point rattaché "
Sauvegarde et restauration facile de votre système
"
("Easy
backup and recovery of your system").
7.
Vous ouvrirez le menu "
Enregistrement de données / restauration
" ("Backup /
restore data"). Sélectionnez "
Sauvegarde de la configuration d'usine
" ("Backup
factory default settings") et cliquez sur "
Suivant
"
("Next").
8.
Un graveur DVD vous est proposé, cliquez sur "
Suivant
" ("Next").
9. Sous
"
Sélectionnez le support
" ("Select type of disk"), le type de support vous
est proposé, cliquez sur "
Suivant
" ("Next").
10. Le système vous demande ensuite de donner la désignation du support. Désignez
le support conformément à la proposition à l'écran (par ex. "
Recovery # 1
"). Cette
description est nécessaire pour ne pas mélanger les supports de données lors de
la restauration
.
11. Insérez le premier support dans le tiroir de votre graveur et fermez le tiroir.
La gravure commence.
La durée de ce processus dépend de la configuration de votre système et peut
durer jusqu'à plusieurs minutes.
12. Lorsque le programme vous le demande, insérez le support de données suivant
dans le graveur.
A la fin de la gravure, un message de procédure accomplie s'affiche.
13. Retirez le support du lecteur.
14. Sélectionnez
"
Terminer
" ("Exit"), pour finir le processus.
3.2 Restauration du système à partir du disque dur
Lors de la restauration de l'état de configuration d'usine, vos données personnelles
peuvent être perdues. Le système d'exploitation est restauré sur la partition système
sur laquelle il était installé lors de la livraison. Les données des autres partitions ou
disques durs ne sont pas affectées par ce processus de restauration. Si votre système
a été contaminé par des "hôtes indésirables" sur le net, par ex. virus, reformatez tous
les disques durs et restaurez votre système avec le support de restauration de système
que vous avez créé vous-même ou qui était joint à la livraison.
.fr
Содержание AMILO M Series
Страница 4: ......
Страница 5: ...Wiederherstellung installierter Software de ...
Страница 17: ...Restoring installed software com ...
Страница 28: ......
Страница 29: ...Restauration des logiciels installés fr ...
Страница 41: ...Gendannelse af installeret software dk ...
Страница 52: ......
Страница 53: ...Restauración del software instalado es ...
Страница 65: ...Asennettujen ohjelmien uudelleenlataaminen ...
Страница 76: ......
Страница 77: ...Ripristino del software installato it ...
Страница 89: ...Herstel van geïnstalleerde software nl ...
Страница 101: ...Gjenoppretting av installert programvare no ...
Страница 112: ......
Страница 113: ...Återställa installerade program se ...
Страница 124: ......
















































