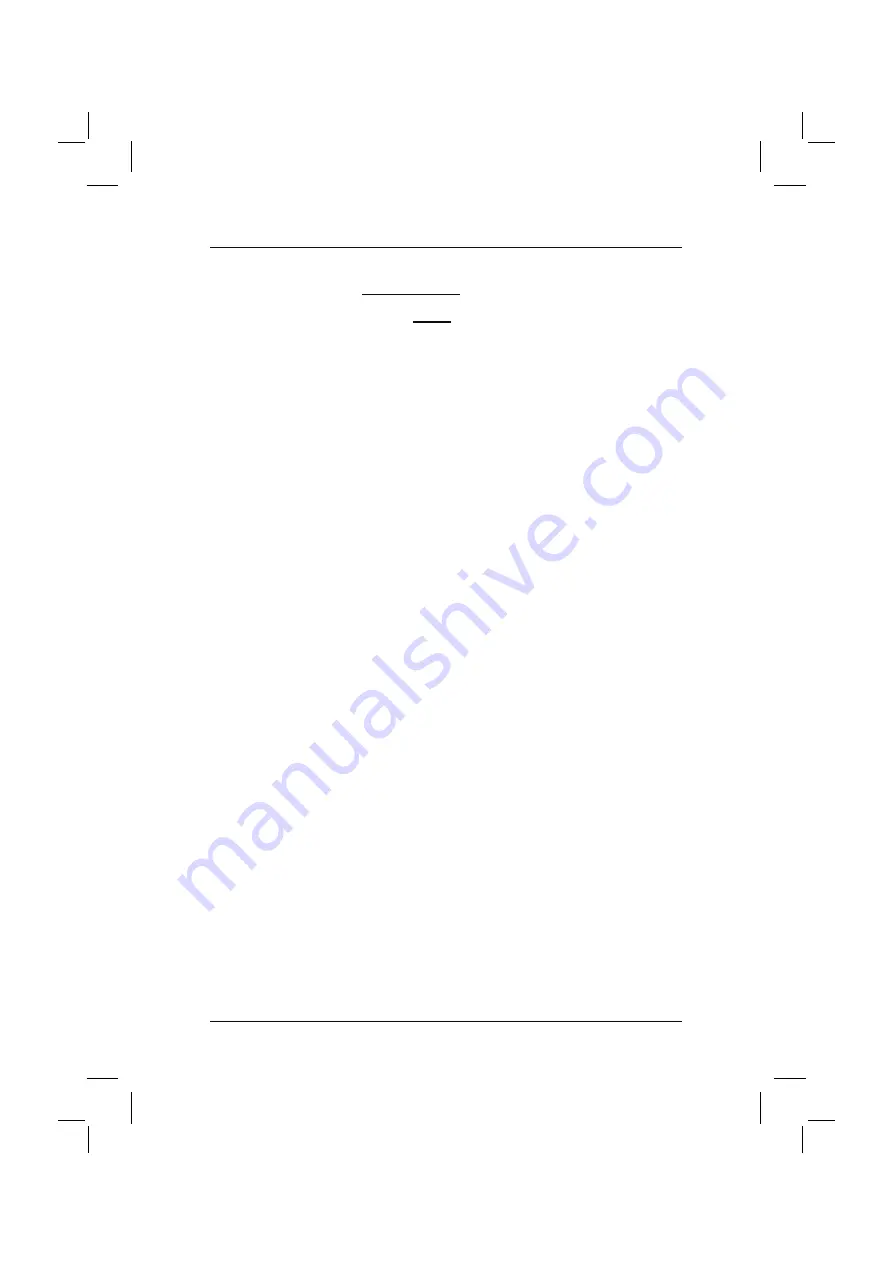
5
Achtung!
Falls Sie auf Ihrem PC oder Notebook ein Raid-System einrichten möchten,
erstellen Sie bitte
unbedingt vorher
Ihre Systemwiederherstellungsmedien.
Bevor Sie diese Medien im Bedarfsfall dann einsetzen, kann es notwendig
werden, den Raid-Verbund
vorher
aufzulösen.
Beachten Sie auch, dass bei bereits eingerichteten Raid-Systemen die
Wiederherstellung von Festplatte, wie im Nachfolgenden beschrieben,
möglicherweise nicht funktioniert.
Achtung!
Beim Wiederherstellen des Auslieferungszustandes können persönliche
Daten verloren gehen.
Gehen Sie wie folgt vor, um den Auslieferungszustand wiederherzustellen:
1.
Schalten Sie Ihr Gerät ein
oder:
Falls das Gerät bereits in Betrieb ist, schalten Sie das Gerät aus, warten Sie einen
Moment und schalten Sie es dann wieder ein.
2.
Drücken Sie während des Bootvorganges die Taste
F8
in sehr kurzen Abständen,
bis das Menü "
Erweiterte Startoptionen
" ("Advanced Boot Options")
erscheint.
Diesen Vorgang müssen Sie ggf. wiederholen, bis Sie in dieses Menü gelangen.
3.
Im Menü "
Erweiterte Startoptionen
"
("Advanced Boot Options")
wird Ihnen die
Funktion "
Computer reparieren
"
(
"Repair your Computer") angezeigt. Falls dies
nicht der Fall ist, so wählen Sie mit den oben/unten Tasten (
ĻĹ
) "
Computer
reparieren
" ("Repair your Computer") aus und bestätigen mit der Eingabetaste.
4.
Nachdem Windows einige Dateien geladen hat erscheint
"
Systemwiederherstellungsoptionen
" ("System Recovery Options")
.
Über die
Punkte "
Wählen Sie eine Sprache
" ("Select a language") und "
Wählen Sie ein
Tastaturlayout aus:
"
legen Sie die Sprache und das Tastaturlayout fest. Die
Sprache wird im Regelfall durch das System automatisch erkannt und ist grau
hinterlegt. Klicken Sie dann auf "
Weiter
"
("Next").
5.
Geben Sie unter "
Benutzername
"
("User name") den Benutzernamen und das
"
Kennwort
"
("Password") ein. Der Benutzername wird Ihnen auch im
Auswahlmenü angeboten, das Sie mittels eines Maus-Klicks auf das schwarze
Dreieck aufrufen können. Sollten Sie für den ausgewählten Benutzer kein
Kennwort vergeben haben, lassen Sie das Feld "
Kennwort
" bitte leer. Klicken Sie
dann auf "
OK
".
6.
Im folgenden Menü "
Systemwiederherstellungsoptionen
" ("System Recovery
Options")
wählen Sie die Option "
Fujitsu Siemens Computers Recovery
" mit
dem Unterpunkt "
Easy backup and recovery of your system
"
aus.
7.
Wählen Sie im nächsten Menü "
Auslieferungszustand wiederherstellen
" und
klicken auf "
Weiter
"
.
8. Im
Menü
"
Auslieferungszustand wiederherstellen
" ("Restore factory default
settings") wählen Sie unter "
Quelle auswählen
" ("Select source") die Option "
Von
Festplatte
"
(Empfohlen)
("From hard disk (recommended)") und bestätigen mit
"
Weiter
" ("Next").
9.
Mit der nächsten Meldung werden Sie darauf aufmerksam gemacht, dass alle
Daten verloren gehen. Nachdem Sie diese Meldung bestätigt haben, wird Ihr
System wiederhergestellt
Nach Beenden des Wiederherstellungsvorganges wird eine Erfolgsmeldung
angezeigt.
10. Wählen Sie "
Beenden
" ("Exit") um den Vorgang abzuschließen.
Содержание AMILO M Series
Страница 4: ......
Страница 5: ...Wiederherstellung installierter Software de ...
Страница 17: ...Restoring installed software com ...
Страница 28: ......
Страница 29: ...Restauration des logiciels installés fr ...
Страница 41: ...Gendannelse af installeret software dk ...
Страница 52: ......
Страница 53: ...Restauración del software instalado es ...
Страница 65: ...Asennettujen ohjelmien uudelleenlataaminen ...
Страница 76: ......
Страница 77: ...Ripristino del software installato it ...
Страница 89: ...Herstel van geïnstalleerde software nl ...
Страница 101: ...Gjenoppretting av installert programvare no ...
Страница 112: ......
Страница 113: ...Återställa installerade program se ...
Страница 124: ......













































