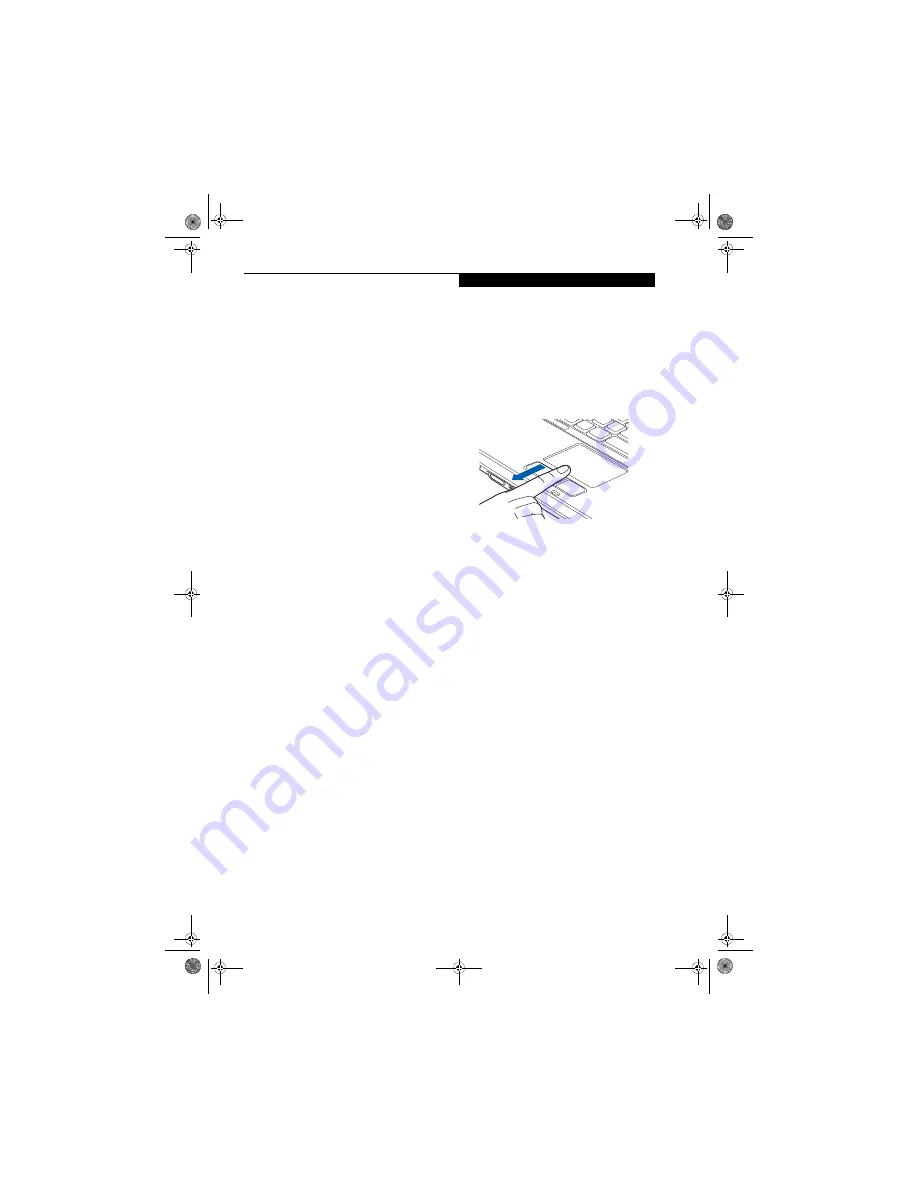
103
U s i n g t h e F i n g e r p r i n t S e n s o r
will be your Windows computer name. In a corpo-
rate environment, or when accessing corporate
resources, the
Domain
: may not be your Windows
computer name. Click [Next] to continue.
3. In this step OmniPass captures your fingerprint.
Refer to “Enrolling a Fingerprint” on page 103 for
additional information.
4. Next, choose how OmniPass notifies you of various
events. We recommend you keep
Taskbar Tips
on
Beginner mode taskbar tips
and
Audio Tips
on at
least
Prompt with system beeps only
until you get
accustomed to how OmniPass operates.
Click
[
Next]
to proceed with user enrollment. You will then see a
Congratulations screen indicating your completion
of user enrollment.
5. Click
[
Done]
to exit the OmniPass Enrollment
Wizard. You will be asked if you’d like to log in to
OmniPass with your newly enrolled user; click
[Yes].
Enrolling a Fingerprint
Enrolling a fingerprint will increase the security of your
system and streamline the authentication procedure.
You enroll fingerprints in the OmniPass Control Center.
With an OmniPass user logged in, double-click the noti-
fication area OmniPass icon. Select the
User Settings
tab
and click
Enrollment
under the
User Settings
area. Click
Enroll Authentication Device
and authenticate at the
authentication prompt to start device enrollment.
1. During initial user enrollment, you will be
prompted to select the finger you wish to enroll.
Fingers that have already been enrolled will be
marked by a green check. The finger you select to
enroll at this time will be marked by a red arrow.
OmniPass will allow you re-enroll a finger. If you
choose a finger that has already been enrolled and
continue enrollment, OmniPass will enroll the
fingerprint, overwriting the old fingerprint. Select a
finger to enroll and click [Next].
2. It is now time for OmniPass to capture your selected
fingerprint. It may take a several capture attempts
before OmniPass acquires your fingerprint. Should
OmniPass fail to acquire your fingerprint, or if the
capture screen times out, click [Back] to restart the
fingerprint enrollment process.
Your system has a “swipe” fingerprint sensor. A
swipe sensor is small and resembles a skinny elon-
gated rectangle. To capture a fingerprint, gently
swipe or pull your fingertip over the sensor (starting
at the second knuckle)
towards yourself
(Figure
B-2).
Swiping too fast or too slow will result in a
failed capture. The
Choose Finger
screen has a
[Practice] button; click it to practice capturing your
fingerprint. When you are comfortable with how
your fingerprint is captured, proceed to enroll a
finger.
3. Once OmniPass has successfully acquired the finger-
print, the
Verify Fingerprint
screen will automati-
cally appear. To verify your enrolled fingerprint,
place your fingertip on the sensor and hold it there
as if you were having a fingerprint captured.
Successful fingerprint verification will show a green
fingerprint in the capture window and the text
Veri-
fication Successful
under the capture window.
Figure B-2 Swiping a finger
USING OMNIPASS
You are now ready to begin using OmniPass. Used regu-
larly, OmniPass will streamline your authentications.
Password Replacement
You will often use the password replacement function.
When you go to a restricted access website (e.g., your
bank, your web-based email, online auction or payment
sites), you are always prompted to enter your login
credentials. OmniPass can detect these prompts and you
can teach OmniPass your login credentials. The next
time you go to that website, you can authenticate with
your fingerprint to gain access.
OmniPass Authentication Toolbar
After installing OmniPass and restarting, you will notice
a dialog you have not seen before at Windows Logon.
This is the OmniPass Authentication Toolbar, and it is
displayed whenever the OmniPass authentication system
is invoked. The OmniPass authentication system may be
invoked frequently: during Windows Logon, during
OmniPass Logon, when unlocking your workstation,
when resuming from standby or hibernate, when
unlocking a password-enabled screensaver, during pass-
word replacement for remembered site or application
logins, and more. When you see this toolbar, OmniPass
is prompting you to authenticate.
The
Logon Authentication
window indicates what
OmniPass-restricted function you are attempting. The
icons in the lower left (fingerprint and key) show what
authentication methods are available to you. Selected
authentication methods are highlighted while unselected
methods are not. When you click the icon for an unse-
lected authentication method, the authentication
prompt associated with that method is displayed.
falcon.book Page 103 Friday, August 4, 2006 11:12 AM
Содержание A3110 - LifeBook Notebook Computer
Страница 1: ...Fujitsu LifeBook A3110 Notebook User s Guide falcon book Page 1 Friday August 4 2006 11 12 AM ...
Страница 2: ...falcon book Page 2 Friday August 4 2006 11 12 AM ...
Страница 9: ...1 Preface falcon book Page 1 Friday August 4 2006 11 12 AM ...
Страница 10: ...L i f e B o o k A 3 0 0 0 S e r i e s N o t e b o o k falcon book Page 2 Friday August 4 2006 11 12 AM ...
Страница 12: ...2 L i f e B o o k A 3 0 0 0 S e r i e s N o t e b o o k falcon book Page 2 Friday August 4 2006 11 12 AM ...
Страница 13: ...3 2 Getting to Know Your LifeBook Notebook falcon book Page 3 Friday August 4 2006 11 12 AM ...
Страница 31: ...21 3 Getting Started falcon book Page 21 Friday August 4 2006 11 12 AM ...
Страница 39: ...29 4 User Installable Features falcon book Page 29 Friday August 4 2006 11 12 AM ...
Страница 55: ...45 5 Troubleshooting falcon book Page 45 Friday August 4 2006 11 12 AM ...
Страница 71: ...61 6 Care and Maintenance falcon book Page 61 Friday August 4 2006 11 12 AM ...
Страница 77: ...67 7 System Specifications falcon book Page 67 Friday August 4 2006 11 12 AM ...
Страница 83: ...73 8 Glossary falcon book Page 73 Friday August 4 2006 11 12 AM ...
Страница 109: ...99 Appendix B Using the Fingerprint Sensor Optional device falcon book Page 99 Friday August 4 2006 11 12 AM ...
Страница 110: ...100 L i f e B o o k A 3 0 0 0 S e r i e s N o t e b o o k falcon book Page 100 Friday August 4 2006 11 12 AM ...
Страница 118: ...108 L i f e B o o k A 3 0 0 0 S e r i e s N o t e b o o k falcon book Page 108 Friday August 4 2006 11 12 AM ...
Страница 122: ...112 L i f e B o o k A 3 0 0 0 S e r i e s N o t e b o o k I n d e x falcon book Page 112 Friday August 4 2006 11 12 AM ...
Страница 123: ...falcon book Page 113 Friday August 4 2006 11 12 AM ...
Страница 124: ...falcon book Page 114 Friday August 4 2006 11 12 AM ...
Страница 125: ...falcon book Page 115 Friday August 4 2006 11 12 AM ...
Страница 126: ...falcon book Page 116 Friday August 4 2006 11 12 AM ...
Страница 127: ...falcon book Page 117 Friday August 4 2006 11 12 AM ...
Страница 128: ...falcon book Page 118 Friday August 4 2006 11 12 AM ...






























