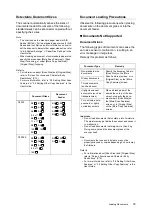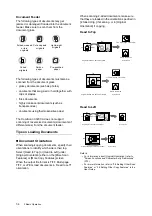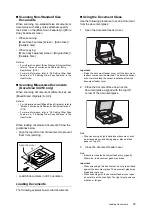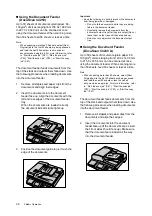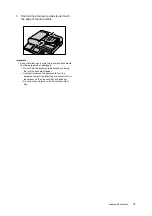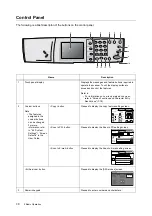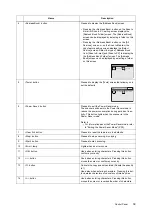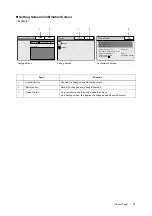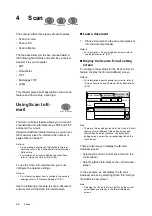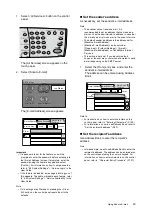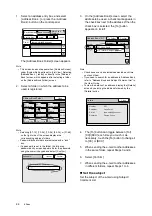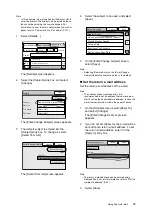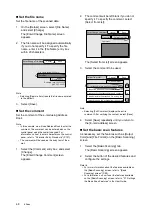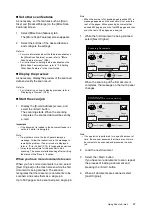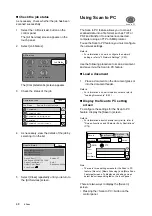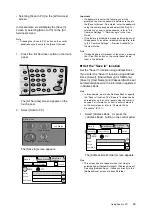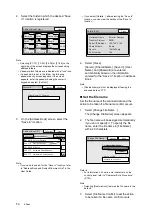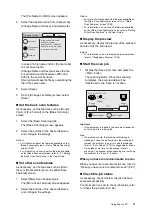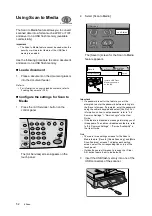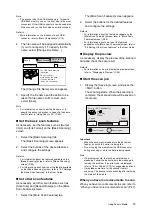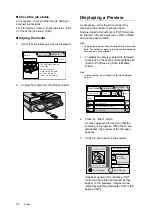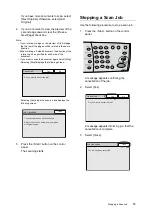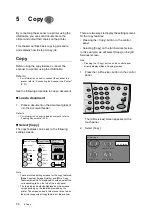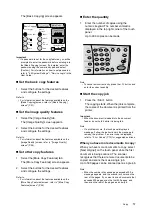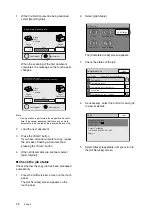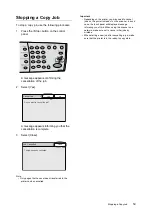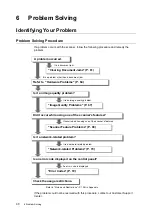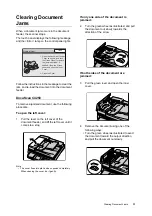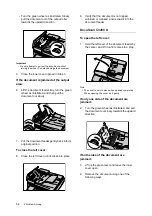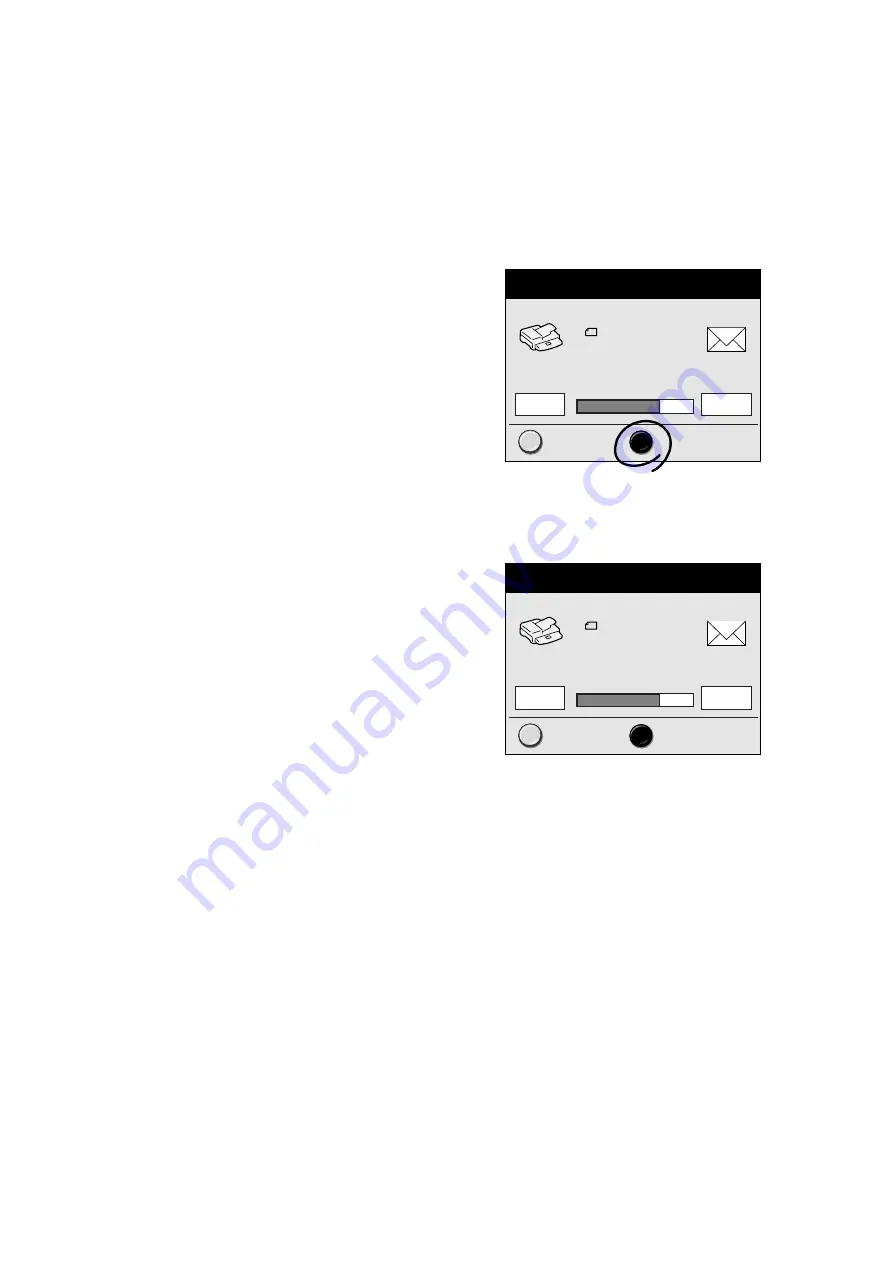
Using Scan to E-mail
47
IE
IE
Set other scan features
As necessary, set the features such as [Scan
Size] and [Reduce/Enlarge] on the [More Scan
Features] screen.
1.
Select [More Scan features] tab.
The [More Scan Features] screen appears.
2.
Select the buttons of the desired features
and configure the settings.
Refer to
• For more information about the features available on
the [More Scan Features] screen, refer to "[More
Scan Features] screen" (P.86).
• For instructions on setting features available on the
[More Scan Features] screen, refer to "2.8 Setting
Other Scan Features" in the User Guide.
Display the preview
As necessary, display the preview of the scanned
data and verify the scan result.
Refer to
• For information on how to display previews, refer to
"Displaying a Preview" (P.54).
Start the scan job
1.
Display the [E-mail Address] screen, and
select the <Start> button.
The scanning starts. When the scanning
completes, the scanned data will be sent by
e-mail.
Important
• If the document is loaded in the document feeder, do
not hold it while it is being fed.
Note
• If a problem occurs, the touch panel displays a
message. Follow the instructions in the message to
remedy the problem. If an error code is displayed,
refer to "Error Codes" (P.72) for suggested solutions.
• It may take some time for the scanner to start
scanning. The scanner starts scanning after verifying
the status of the “Save In” location.
When you have more documents to scan
When you have more documents to scan, select
[Next Original] on the touch screen while the first
document is being scanned. The scanner
recognizes that there are more documents to be
scanned, and scans them as a single job.
Up to 500 pages can be scanned per a single job.
Note
• When the number of scanned pages reaches 500, a
message appears and the scanner will not scan the
rest of the pages. When scanning documents that
exceed 500 pages, scan the first 500 pages and then
scan the rest of the pages as a new job.
1.
While the first document is being scanned,
select [Next Original].
When the scanning of the first document
completes, the message on the touch panel
changes.
Note
• If no operation is performed for a specific amount of
time, the scanner assumes that there are not more
documents to be scanned and presumes the scan
job.
2.
Load the next document.
3.
Select the <Start> button.
If you have more documents to scan, repeat
the process of loading a document and
pressing the <Start> button.
4.
When all documents are scanned, select
[Last Original].
Next Original
Last Original
E-mail Address: [email protected]
70%
7
10
A4
Full Color
200dpi
Scanning Documents...
Pages
Scanned
Pages
Transferred
Next Original
Last Original
E-mail Address: [email protected]
70%
7
10
A4
Full Color
200dpi
Press Start to scan.
Press Last Original to complete scanning.
Pages
Scanned
Pages
Transferred