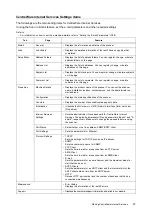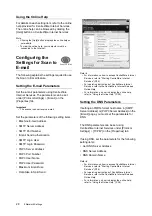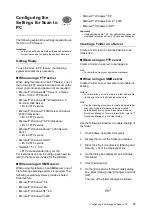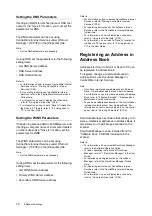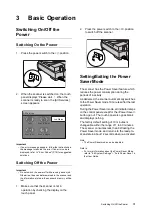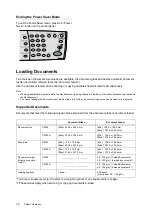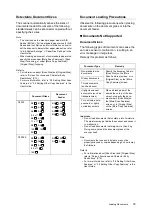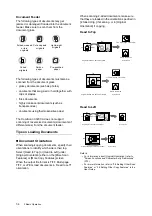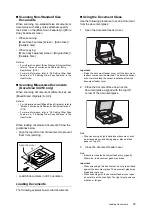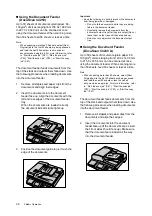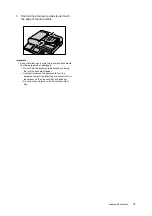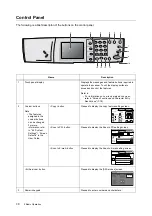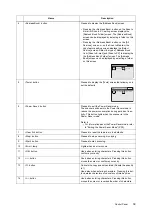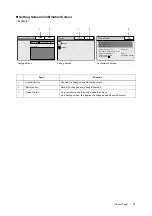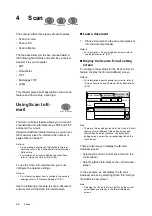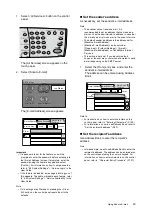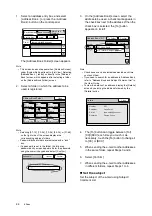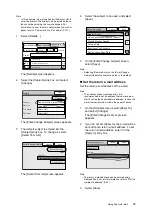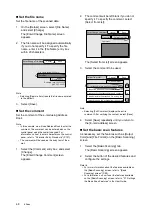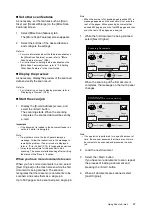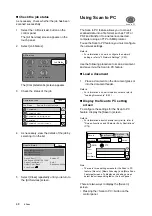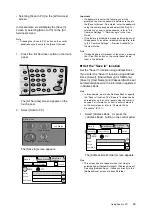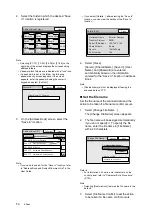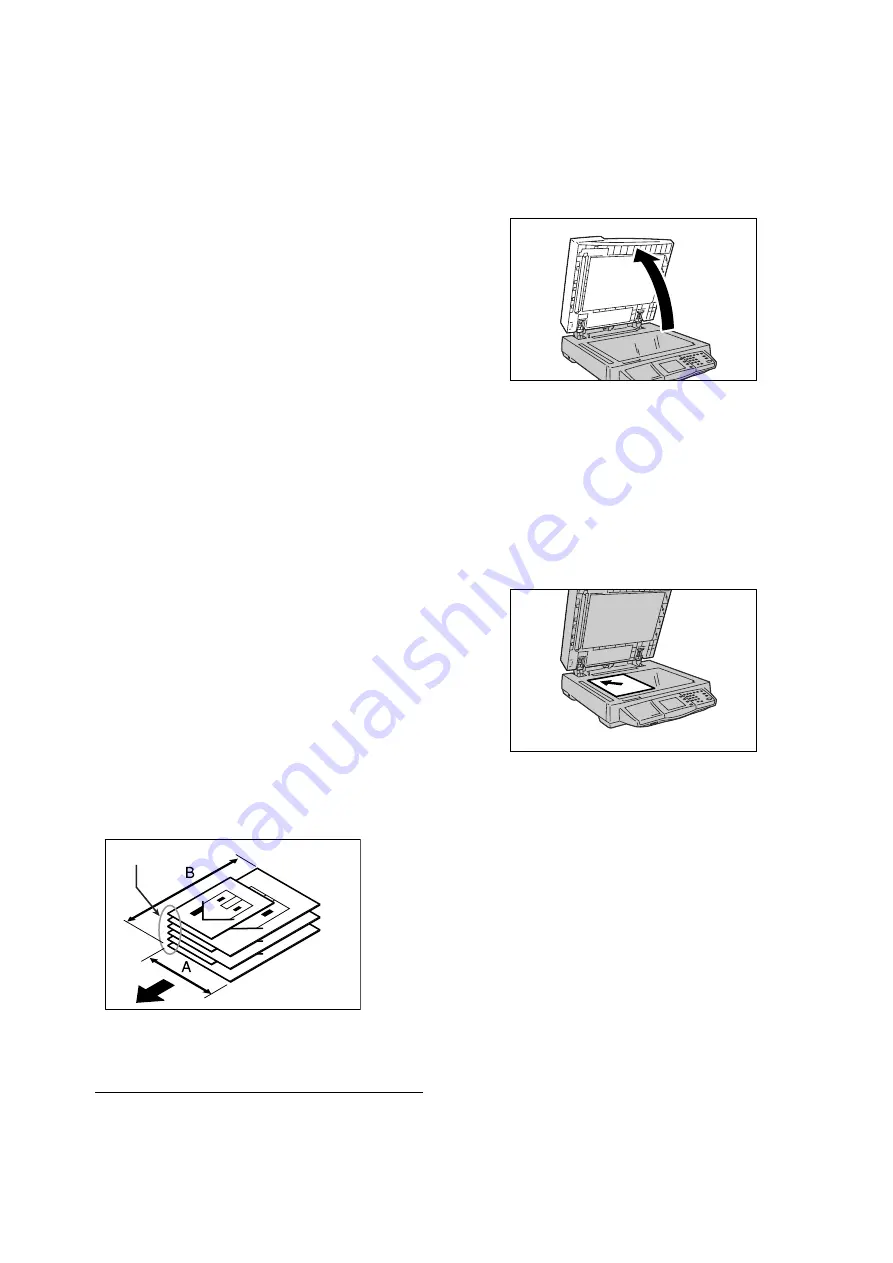
Loading Documents
35
IE
IE
Scanning Non-Standard Size
Documents
When scanning non-standard size documents or
documents with sticky notes attached, specify
their sizes on the [More Scan Features] or [More
Copy Features] screen.
• When scanning:
[More Scan Features] screen > [Scan Size] >
[Variable Size]
• When copying:
[More Copy Features] screen > [Original Size] >
[Variable Size]
Refer to
• For information about [Scan Size] and [Original Size],
refer to "Screen Functions and Character Entry
Restrictions" (P.79).
• For more information, refer to “2.8 Setting Other Scan
Features” or “3.6 Setting Other Copy Features” in the
User Guide.
Scanning Mixed-size Documents
(DocuScan C4250 only)
When scanning documents of different sizes, set
[Mixed Sized Originals] to [On].
Refer to
• For information about [Mixed Sized Originals], refer to
"Screen Functions and Character Entry Restrictions"
(P.79).
• For more information, refer to “2.8 Setting Other Scan
Features” or “3.6 Setting Other Copy Features” in the
User Guide.
When loading mixed-size documents, follow the
guidelines below:
• Align the top left corner of documents to prevent
them from jamming.
• Load A5 documents in LEF orientation.
Loading Documents
The following explains how to load documents.
Using the Document Glass
Use the following procedure to scan a document
from the document glass:
1.
Open the document feeder cover.
Important
• Raise the document feeder cover until the document
feeder cover sensor is detached. The auto size sensor
will not work unless the sensor is detached from the
document feeder cover.
2.
Place the document face down on the
document glass, aligned with the top left
corner of the document glass.
Note
• When scanning a highly translucent document, such
as a transparency and tracing paper, place a blank
paper on top of it.
3.
Close the document feeder cover.
Note
• Besure to close the document feeder cover gently.
Otherwise, the document glass may break.
Important
• When scanning a thick document, do not press it hard
against the document glass. The document glass may
break and injure you.
• When scanning with the document feeder cover open,
do not stare at the scan light. The light may cause eye
irritation or fatigue.
Align the corner