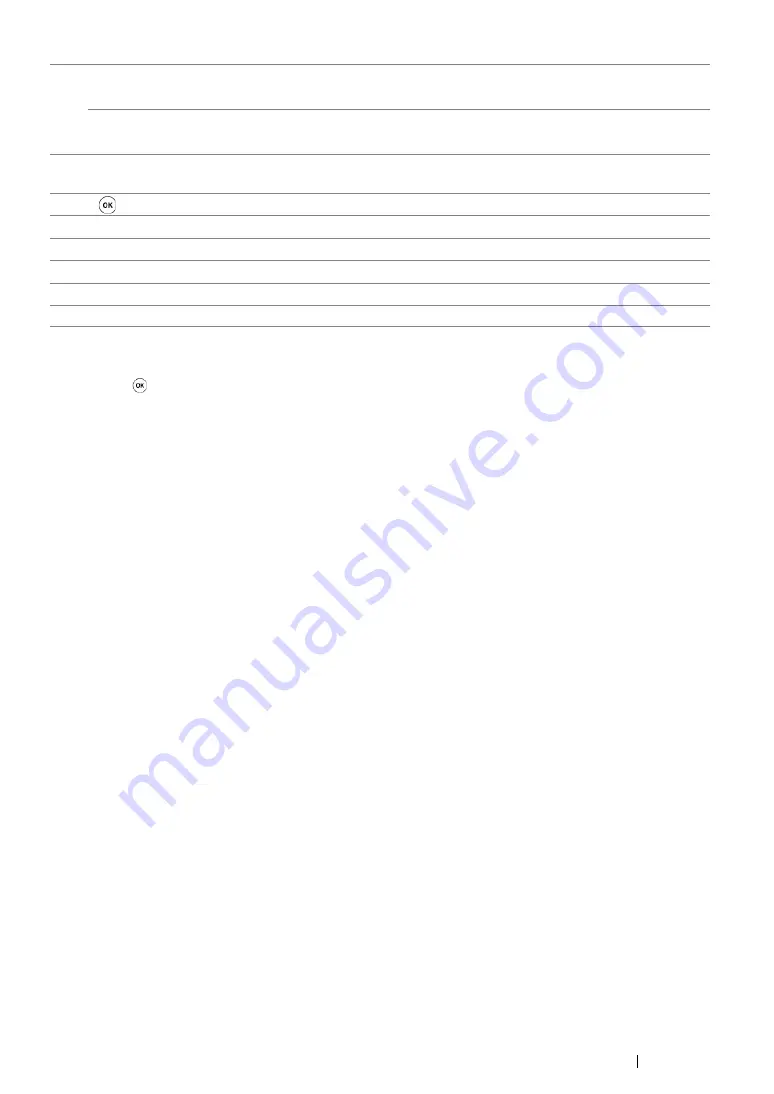
Basic Operation
48
NOTE:
•
Moving to a different menu or returning to a previous screen cancels the current entry or setting. Make sure to
press the
button to save the current entry or setting.
•
"Using the Numeric Keypad" on page 379
for details on how to use the numeric keypad to enter
alphanumeric characters.
18
#
button
(DocuPrint M215 fw only)
Enters characters "(space)
&
(
)
".
C
(
Clear
) button
(DocuPrint M215 b only)
Deletes numbers.
19*
Address Book
button
Pressing this button at the Fax menu, moves to the top
level of the Address Book menu.
20
button
Confirms the entry of values.
21
Back
button
Returns to the previous screen.
22
LCD Panel
Displays various settings, instructions, and error messages.
23
button/LED
Moves to the top level of the Print menu.
24*
Fax
button/LED
Moves to the top level of the Fax menu.
*:
This button/LED is available only on the DocuPrint M215 fw.
Содержание DocuPrint M215 fw
Страница 1: ...User Guide DocuPrint M215 b M215 fw...
Страница 9: ...Contents 8...
Страница 13: ...Using This Guide 12 Using This Guide This section includes Organization on page 13 Conventions on page 14...
Страница 31: ...Product Features 30...
Страница 41: ...Specifications 40...
Страница 57: ...Basic Operation 56...
Страница 69: ...Printer Management Software 68...
Страница 147: ...Printer Connection and Software Installation 146...
Страница 203: ...Printing Basics 202...
Страница 258: ...257 Scanning 5 Select any unused number and click Add...
Страница 273: ...Scanning 272...
Страница 383: ...Using the Operator Panel Menus and Keypad 382...
Страница 441: ...Troubleshooting 440...
Страница 445: ...Maintenance 444 5 Close the document cover...
Страница 450: ...449 Maintenance 6 Place the toner cartridge slowly on the sheets of paper spread in step 3...
Страница 467: ...Maintenance 466...
Страница 471: ...Contacting Fuji Xerox 470...






























